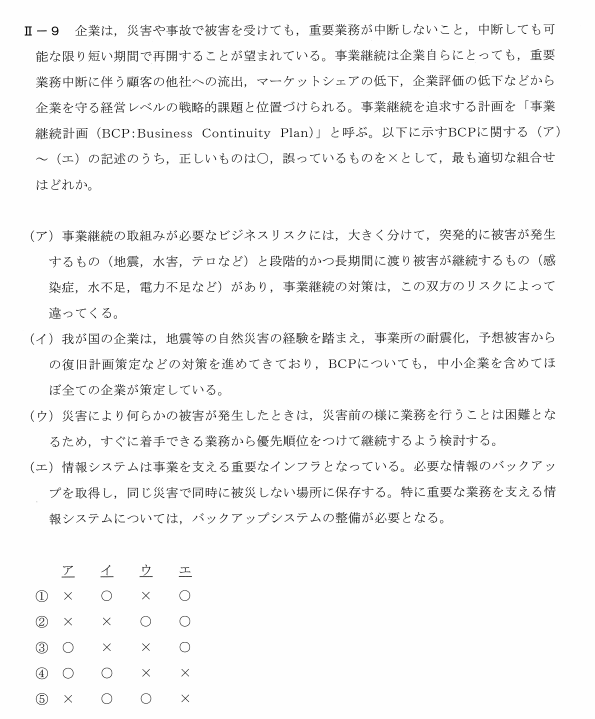fusion360の環境の設定でZ軸を上にする方法を教えてください
Fusion 360を開き、画面右上隅にある「名前」または「人」のアイコンをクリックして、「プリファレンス」を選択します。
プリファレンスウィンドウが開いたら、「ジェネラル」カテゴリを選択します。
「デフォルトのモデリング指向」または類似のセクションを探し、Z軸が上を向くように設定します。通常は「Z軸上向き」または「Y軸上向き」の選択肢がありますので、ここで「Z軸上向き」を選択します。
変更を適用し、プリファレンスウィンドウを閉じます。
これで、Fusion 360の環境設定でZ軸が上になるよう設定が完了します。新しく作成するプロジェクトやデザインでは、この設定に基づいてZ軸が上方向になります。既存のプロジェクトには適用されないため、既存のプロジェクトで軸の向きを変更したい場合は、プロジェクト内で個別に設定変更を行う必要があります。
拘束の削除
特定の研究ケース内で拘束を削除するには、該当する拘束を右クリックし、削除オプションを選択します。たとえば、特定の荷重ケース内の固定位置拘束を削除する場合、その拘束を右クリックして削除を選びます。これにより、その特定の研究ケースでは、選択した固定位置拘束が解除されます。
これをFusion 360の具体的な操作に適用する場合、ユーザーは拘束したいオブジェクトや面に対して同様の操作を行い、不要な拘束を削除して、模型の自由度を調整します。このプロセスは、モデルの設計や解析段階で柔軟性を持たせる上で重要です。
寸法の変数(参照寸法)の使いかた
寸法を設定したい線分や面を選択します。
「D」キーを押して寸法モードに入ります。
対象となる要素に対して寸法を設定します。例えば、線分の長さを100ミリメートルに設定する場合、線分をクリックして「100」と入力します。
この寸法に変数を割り当てることができます。例えば、寸法が「D1」と表示される場合、これを使用して他の寸法にリンクすることが可能です。
別の寸法を設定する際に、計算式を利用して変数を含めることができます。例えば、新しい寸法を「D1/2」と設定することで、最初の寸法の半分の値が自動的に設定されます。
これにより、元の寸法「D1」の値を変更すると、それに連動して「D1/2」の値も自動的に更新されます。
この方法を用いることで、モデルの寸法をより柔軟に管理し、設計の変更が容易になります。
効率的なオブジェクトの選択
長押しを使用して正確な選択を行う方法:
Fusion 360では、オブジェクトやエッジ、面などを長押しすることで、複数の選択肢が表示されるコンテキストメニューが現れます。これにより、重なり合っている複数の要素の中から、正確に必要な要素を選択することができます。例えば、複数の面が重なっている場所で面を長押しすると、どの面を選択するかを選べるオプションが表示されます。
スナップ機能の活用:
Fusion 360のスナップ機能を利用することで、特定の点、エッジ、または面に対して正確にオブジェクトを配置することができます。スナップポイントは、端点、中点、円の中心など、幾何学的に意味のある位置に自動的にアラインされます。スナップ機能は、スケッチを描く際やオブジェクトを移動する際に特に便利です。
プロファイル選択:
プロファイル選択は、特に押し出しやカットなどの操作を行う際に重要です。Fusion 360では、スケッチモードで描いた形状や閉じたパスをプロファイルとして選択し、3D操作の対象とすることができます。正確なプロファイル選択を行うには、スケッチが完全に閉じていることを確認し、必要な部分だけが選択されているかを検証することが重要です。
特定のコンテキストでダブルクリックすることで、関連するオブジェクトや同一のジオメトリ要素を一括で選択することが可能です。
プロジェクト(投影)
プロジェクト機能を使用すると、あるスケッチ面上に別の面の輪郭線や特徴を「投影」することができます。これは、異なる面間での寸法や形状の参照を可能にし、複雑なデザイン作業を容易にします。
プロジェクト(投影)の基本: Fusion 360で「作成」メニュー内にある「投影/取り込み」オプションを選択し、「プロジェクト」を選ぶことで、一つのスケッチ面上に他の面の輪郭を投影できます。この機能は、プロジェクターのようにスケッチ面上に別のオブジェクトの輪郭やエッジを映し出すために使用されます 。
プロジェクトの具体的な使用法: たとえば、ある面に円を描き、その円を別のスケッチ面に投影したい場合、最初に円を描いたスケッチを選択し、プロジェクト機能を使ってその円を目的のスケッチ面に投影します。プロジェクションが完了すると、投影された輪郭線は通常、紫色で表示され、これを使って新たなスケッチや機能を追加できます 。
このプロジェクト機能を使用することで、Fusion 360内でより精密なデザインが可能になり、異なるスケッチ面間での寸法や形状の整合性を保つことができます。
アセンブリの固定方法
アセンブリ内でベースとなるコンポーネントを選択し、右クリックから「固定」オプションを選択することで、そのコンポーネントを位置固定できます。固定されたコンポーネントはドラッグしても動かなくなり、これにより他のコンポーネントとの関係性を設定する際に、基準点として機能します。
この固定機能はアセンブリ内でのコンポーネントの相対的な位置関係を設定する際に重要です。固定されたコンポーネントは、アセンブリ内で他の部品が動いてもその位置を保持し続けるため、アセンブリの基点や参照点として利用できます。
シミュレーションのやり方
シミュレーションモードの選択: デザインモードからシミュレーションモードに切り替えます。デザインメニューセットから「シミュレーション」を選択し、新規スタディを作成します。
シミュレーションタイプの選択: さまざまなシミュレーションタイプがありますが、一般的には「静的応力」がよく使用されます。これは、動かない物体に力をかけたときの応力や変形を解析するためのものです。
材料の設定: 解析対象の部品に材料を設定します。アルミやスチールなど、適切な材料を選択して適用します。
拘束と荷重の設定: 解析する部品に対して、どの面が固定されているか(拘束)、どのような力がどこにかかるか(荷重)を設定します。これにより、解析時の条件を模擬します。
メッシュの設定と解析の実行: 解析精度と計算時間のバランスをとるために、メッシュの細かさを設定します。その後、解析を実行し、結果を待ちます。
解析結果の確認: 解析が完了すると、応力分布や変形量などの結果を視覚的に確認できます。これをもとに、設計の改善点を見つけたり、強度が十分かどうかを評価したりできます。
以上のステップにより、Fusion 360で部品やアセンブリの挙動を解析し、設計の最適化を図ることができます。
その他Fusion360の記事