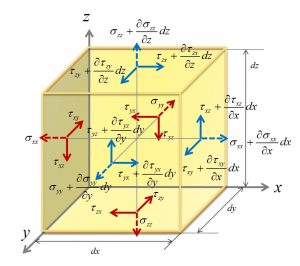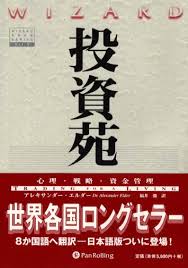https://static.au-uw2-prd.autodesk.com/Class_Handout_MFG225930_Understanding_and_Improving_Your_Results_in_Fusion_360_Simulation_Michael_Fiedler.pdf
はじめに・講師概要
目的:Fusion 360シミュレーションの結果を最大限に活用するため、結果の閲覧方法、信頼性向上、よくある問題の発見と対処法を学ぶ 。
講師:Mike Fiedler(Autodesk 社サポートスペシャリスト)。機械工学士として、蒸気タービンや板金プレス成形の経験を経て1999年よりFEAサポートに従事、2009年よりAutodesk在籍 。
学習目標
Fusion 360のシミュレーション結果を調査・解析するツールを理解する
シミュレーション結果の信頼性を高める方法を学ぶ
よくある結果関連の問題点を発見する
問題の原因を究明し、対処・回避方法を習得する
1. 結果を調査するためのツール【学習目標1】
1.1 レジェンド(凡例)
静的応力:デフォルトで安全率(Safety Factor)を表示。応力、変位、反力、ひずみ等に切替可能 。
モーダル振動:全モーダル変位のタグ表示のほか、方向成分や固有振動数(モード番号で切替)を確認可能 。
座屈・非線形・形状最適化・イベントシミュレーション・熱解析・熱応力:それぞれ固有の結果項目とスライダー/チャート機能でステップ解析も行える。
1.2 ツールバー
Results ツール:変形倍率、アニメーション、ワイヤーフレーム表示、収束プロット、レポート生成、ソルバデータへのアクセスなど 。
Inspect ツール:表面/ポイントプローブ、反力集計、スライス面作成など、詳細な値取得に有用 。
1.3 ブラウザ(左ペイン)
結果ビューへの切替、解析設定のプリチェック、ソルブ、アダプティブメッシュリファイン、アニメート等へのアクセス 。
2. 結果の信頼性を高める方法【学習目標2】
変位(Displacement)の確認:FEAの基礎方程式{F}=[K]{x}から、まず変位が妥当か確認。変位異常は荷重・拘束・材料設定ミスを疑う 。
ワイヤーフレームのトグル:変形形状と元形状の比較に有効 。
変形倍率の調整:倍率を上げ下げし、実際の挙動を視覚的に把握 。
反力(Reactions)の集計:拘束部での反力和が想定荷重と一致するかチェック 。
アダプティブメッシュリファイン:自動で要素を絞り込み、収束性を高める。収束プロットで確認
。
手計算との照合:解析結果を教科書・理論値や物理試験結果と比較し、整合性を確認
。
他のFEAプログラム比較:Inventor Simulation や Nastran In-CAD などで同一モデルを検証し、結果に一貫性があるか確認
。
シンメトリー利用:対称モデルで拘束・計算コストを最適化しつつ再検証。
チュートリアル・AVEs:公式チュートリアルやAccuracy Verification Examplesでベンチマーク解析を実施。
3. よくある結果関連の問題点【学習目標3】
安全率(Safety Factor)の異常
<1:設計が材料強度を超過。局所的なら拘束条件見直し、広範囲なら荷重・材料・拘束ミスを疑う
。
≈1:マージナル状態。アダプティブメッシュ実行や線形→非線形解析への切替を検討。
変位値が大きすぎ/小さすぎ:メッシュ粗さの影響。粗メッシュは剛性過大→変位過小を招く。
特異点(Singularities):鋭角コーナーや点荷重、拘束端部などで発生。メッシュ精緻化しても応力が増大し続ける
。
応力集中(Stress Concentrations):穴あき、ノッチ、直径肩部など。メッシュ精錬で収束する傾向
。
4. 問題の対処・回避方法【学習目標4】
安全率 < 1:
局所的:拘束位置や荷重入力をわずかにずらす。
広範囲:荷重・材料・拘束の設定ミス確認後、非線形解析での剛塑性挙動解析を検討
。
安全率 > 設計基準だが過剰:軽量化/低コスト材料、形状最適化解析で不要部材の削除を検討
。
応力結果が低い:メッシュ粗さや要素種(線形→二次要素、曲面要素)の見直し、クラウドソルブで複数メッシュ解析実行
。
応力結果が高い:局所的であれば拘束条件変更、線形解析で降伏超過なら非線形解析や座屈解析を実施
。
特異点への対処:探査プローブで影響範囲を確認し、コーナーにフィレット追加や荷重分散用ジオメトリを挿入
。
応力集中への対処:形状最適化で不要部材を除去、アダプティブメッシュやパラボリック要素で収束性向上
。
結論
本ハンドアウトはFusion 360シミュレーションの結果解析を体系的にカバーし、即座に使えるツール操作から実務的な信頼性検証、問題発見・対策までを網羅しています。学んだ手法を活用すれば、より効率的かつ確実にシミュレーション結果を活用できるでしょう。
日本語訳
モーダル周波数解析(Modal Frequencies)
以下の画像にあるように、Fusion 360 におけるモーダル周波数シミュレーション結果のデフォルト表示は「総モーダル変位(Total Modal Displacement)」です。
総モーダル変位は、ある周波数で物体がどれだけ動くか(変位量の大きさ)を示すものではなく、むしろモデル内で最大値および最小値がどこに現れるかを示します。タグが自動的に最小値・最大値の位置を表示します。
(Default Display of Analysis Results in Modal Frequencies – Showing Total Modal Displacement / p.6)
凡例(Legend)からは、総モーダル変位以外にもいくつかの結果を参照できます。下図の凡例を見ていただくと、「Total Modal Displacement」の項目および「Mode 1」の項目の横にドロップダウン矢印があり、追加オプションにアクセスできることがわかります。
(Detail of the Legend – Note Down Arrows Next to Total Modal Displacement and Mode 1)
ドロップダウンメニューでは、総変位のほかに X・Y・Z 各方向コンポーネントの変位を表示することも可能です。総モーダル変位は常に正の値(√(x²+y²+z²) 計算)ですが、各方向コンポーネントは変位方向によって正負が示されます。
(Detail of the Legend – Options for Results Display in Modal Frequencies Showing Modal Displacement Z Lower Tine Shows Positive Value Upper Tine Showing Negative, Along Global Z Axis / p.7)
さらに別のドロップダウンでは、設定した解析に応じた各モードの固有振動数を一覧表示できます。下図はチューニングフォークを例に、最初の 8 つの自然振動モードが約 200 Hz~3000 Hz の範囲に分布している様子を示しています。数値だけでなく、そのモード形状も可視化されます。
(Detail of the Legend – Display of Modes and Frequencies)
モーダル解析結果を見る際のヒントを2点挙げます。
計算するモード数の設定
「Manage」→「Settings」から一般設定ウィンドウを開くと、計算するモード数を指定するフィールドがあります。
モード形状のアニメーション
リボンの「Results」メニューから「Animate」オプションを選ぶと、各モードの振動形状を動的に再生できます。
本資料では解析の理論や詳細なセットアップには踏み込んでいませんが、さらに学びたい場合はプログラムのオンラインドキュメント「Modal Frequencies Analysis Help」をご覧ください。
凡例オプションの補足(モーダル解析に関して)
歯車アイコン
「Visible Only」トグルで、表示・非表示にしたパーツのみを凡例の範囲に反映
「Legend Size」で凡例の大きさを Small/Normal/Large に変更
「Color Transition」でグラデーションを Smooth/Banded に切替
三角アイコン(凡例右下隅)
凡例の表示・非表示を切替
凡例の上下をドラッグ
範囲の上限または下限を動かすと、その範囲外の値を持つ要素を隠せるので、特定の最小・最大領域に注目しやすくなります。
(Additional Modal Analysis Legend Items for Awareness / p.8)