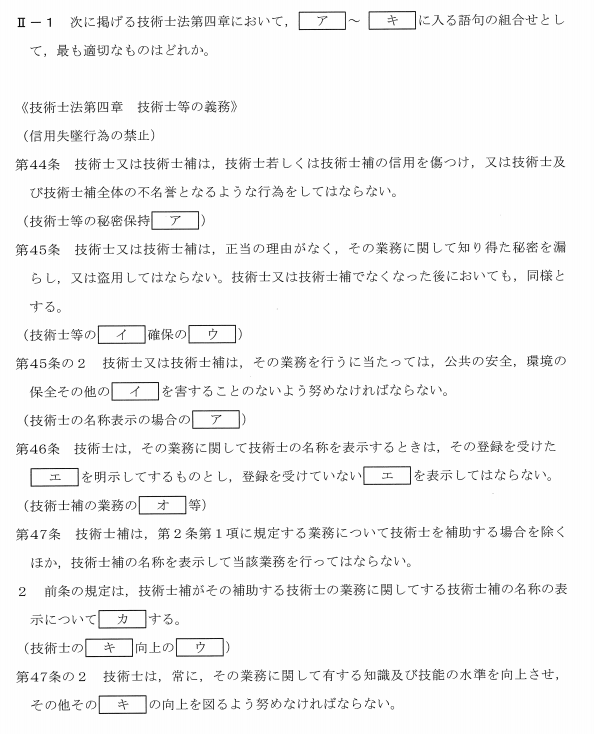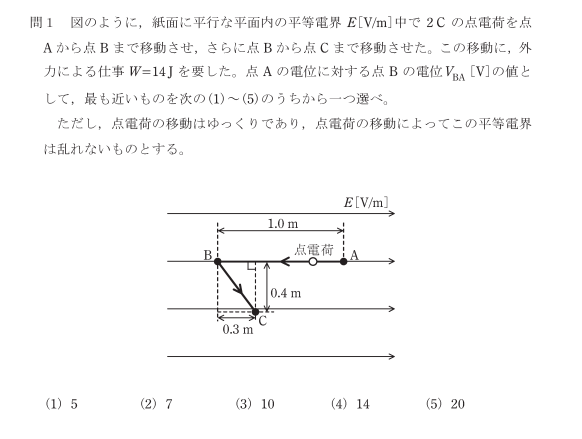「平面を活用した設計変更に対応したモデリング」3DCAD-Fusion360
【内容】
Fusion 360や他の3D CADソフトウェアでのモデリング手法について説明されています。主なポイントは以下の通りです。
モデリングプロセス:
平面を作成せずに、四角形を描いて押し出すことから始めるモデリング方法。
押し出した面に対して新たなスケッチを追加し、それを基に更に押し出す。
形状の変更とエラー対応:
押し出し量を変更することで、形状が連動して変更される。
形状に対する変更や削除を行った場合、関連するスケッチやフィーチャーにエラーが発生する可能性がある。
作成した形状にエラーが発生しても、それに基づく後の形状には影響しないようにする方法として、「基準平面」の使用が有効。
基準平面の作成と利用:
設計の基準となる平面を作成し、その平面を押し出しの基点として利用する。
この基準平面にスケッチを行い、それを基に形状を作成することで、他の形状に対する変更の影響を最小限に抑えることができる。
平面のサイズ変更:
作成した基準平面のサイズは、ドラッグして調整可能。
平面の大きさを変更することで、設計変更に柔軟に対応できる。
これらの方法は、3D CADの効率的なモデリング技術に関するもので、特に設計変更時のエラーを防ぐためのテクニックが含まれています。このアプローチを使うことで、設計過程での変更に対して柔軟に対応し、より効率的に作業を進めることが可能になります。
・基準平面にスケッチを行い、それを基に形状を作成することで、他の形状に対する変更の影響を最小限に抑えることができる。
「参照エラー対応~スケッチ平面を再定義」
【内容】
Fusion 360を使用したモデリング中に発生するエラーの対処方法について説明されています。主なポイントは以下の通りです。
エラーの原因と対処法:
モデリング中にエラーが発生する原因は、特定のスケッチやフィーチャーが変更または削除されたことに起因することが多い。
エラー対処の一例として、スケッチを再定義する手法があります。これにより、警告が出た場合に新たなスケッチで置き換えることができます。
基準平面の作成と利用:
基準平面を作成し、この平面を基にスケッチや押し出しを行うことで、エラーの発生を防ぐことができます。
形状が変更されても基準平面が維持されるため、スケッチの再定義や変更が容易になります。
警告の対処:
エラーが表示された場合は、警告に従って対応する。例えば、スケッチが見つからない場合は、該当するスケッチを再定義する。
警告が消えない場合は、関連するフィーチャーを削除したり、再作成したりすることで問題を解決します。
参照関係の整理:
形状を作成する際に、関連するスケッチやフィーチャーの参照関係を整理することが重要です。
参照している形状が削除された場合、新たに参照する形状を選択してスケッチを修正する。
これらの説明は、CADソフトウェアを使ったモデリングで頻繁に起こる問題の解決策に焦点を当てています。基準平面の作成やスケッチの再定義などの対策を講じることで、モデリングプロセスをスムーズに進めることができます。また、これらの手法はFusion 360に限らず、他のCADソフトウェアにも適用可能です。
選択の優先順位、選択フィルタ、選択表示、重なった面の選択方法など
【内容】
Fusion 360でのさまざまな選択方法について詳しく説明されています。主なポイントは以下の通りです。
基本的な選択方法:
エスケープキーを使用してコマンドを解除し、選択モードに切り替える。
ウィンドウ選択を使用して、左からドラッグすると完全に囲まれたオブジェクトのみを選択し、右からドラッグすると部分的に囲まれたオブジェクトも選択する。
Freeformとペイント選択:
Freeform選択では、自由形の範囲をドラッグして選択範囲を作成できる。
ペイント選択では、マウス左ボタンを押しながら選択したいオブジェクトにマウスを移動させる。
選択フィルターの使用:
名前、種類、サイズなどでオブジェクトを選択できる。
選択フィルターを使用して、特定の属性を持つオブジェクトのみを選択することが可能。
選択ツールのカスタマイズ:
コンポーネントドラッグのオプションをオフにすると、オブジェクトが不意に動かなくなる。
選択優先順位を変更して、ボディ、エッジ、面などを優先的に選択できる。
左ボタン長押しでの選択:
左ボタンを長押しすると、複数の選択肢から特定のオブジェクトを選択できる。
その他の選択テクニック:
コントロールキーを使用して複数のオブジェクトを選択、またはシフトキーで連続したオブジェクトを選択。
選択したオブジェクトを右クリックで選択セットを作成し、後で同じ選択を再利用できる。
・ウインド選択の選択範囲:左からドラッグは完全に入った。右からドラッグは一部でも入った
・一括面取り:選択フィルターでエッジを指定して、面取り操作
「ショートカットを覚えて作業効率UP!」
【内容】
Fusion 360のショートカットキーの使い方と設定方法について詳しく説明されています。主なポイントは以下の通りです。
ショートカットのカスタマイズ:
Fusion 360には、よく使うコマンドをピンで固定して、Sキーを押すことで素早くアクセスできる機能があります。これにより、マウス操作を減らして作業効率を上げることができます。
コマンド検索と追加:
コマンド名を検索して、直接Sキーメニューに追加することが可能です。例えば「回転」などのコマンドを検索し、Sキーメニューに追加することで、素早くアクセスできるようになります。
キーボードショートカットの利用:
Fusion 360では、キーボードショートカットが多数割り当てられています。例えば「E」で押し出し、「F」でフィレットなど、直感的なショートカットが用意されています。
ショートカットキーの割り当て変更:
ユーザーは自分の好みに応じてショートカットキーの割り当てを変更することができます。これにより、よく使うコマンドに素早くアクセスできるようになります。
マウスの右クリックメニュー:
マウスの右クリックメニューを使用して、直近で使ったコマンドに素早くアクセスできます。また、右ドラッグしてメニュー項目を選択することも可能です。
ショートカットの追加テクニック:
Fusion 360のワークスペースごとに異なるショートカットが存在します。たとえば、スケッチモードではスケッチ関連のショートカットが、レンダリングモードではレンダリング関連のショートカットがデフォルトで表示されます。
この説明では、Fusion 360でのショートカットキーの有効活用方法を紹介しており、これらを利用することでユーザーはより迅速かつ効率的に作業を進めることが可能になります。