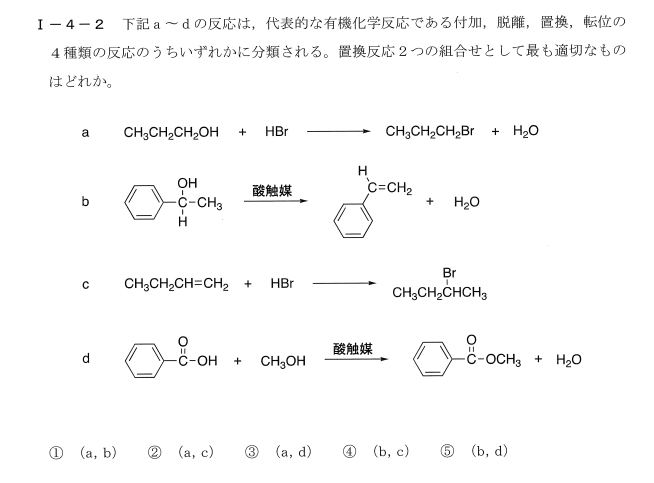【アセンブリ】ジョイント機能の紹介
【内容】
Fusion 360のアセンブリ内でのジョイント(接合部)の使用方法について詳しく説明されています。主な内容は以下の通りです。
ジョイントの基本:
ジョイントは、コンポーネント間の位置合わせや回転、スライドの動きを定義するために使用されます。ジョイントの原点を設定し、対象のコンポーネントを選択して配置します。
スナップ機能とポジショニング:
ジョイントの位置を正確に決定するためにスナップ機能を使用します。これにより、コンポーネントの特定のポイントを基準にして、他のコンポーネントを配置することができます。
モーションタイプの設定:
回転、スライド、ピンスロットなど、さまざまなモーションタイプを設定できます。これにより、アセンブリ内のコンポーネントの動きを正確にシミュレートできます。
ジョイントの編集と制限設定:
既存のジョイントを編集したり、動きの範囲に制限を設定することができます。例えば、スライドの量を特定の範囲内に限定したり、特定の位置で停止させることが可能です。
2つの面間のジョイントの使用:
2つのコンポーネントの面間にジョイントを配置することで、その中間点を基準にしてコンポーネントを配置できます。
ジョイントの原点の選択:
ジョイントの原点を選択する際には、コントロールキーを使って特定のポイントや面を固定し、適切な位置を選択できます。
この説明により、Fusion 360を使用して複雑なアセンブリを作成する際に、ジョイントを効果的に利用する方法が明らかになります。これにより、ユーザーはアセンブリ内のコンポーネント間の正確な位置関係や動きを容易に設定し、リアルなシミュレーションを行うことが可能になります。
・原点を選択しにくい場所は面にマウスカーソルを合わせた状態でコントロールキーを押すと、選択しやすくなる
・2つの面の間は面間にジョイントを配置することで、その中間点を基準にしてコンポーネントを配置できます。
・位置固定ジョイントは既にジョイントする位置にあっている場合に使う
【アセンブリ】位置固定ジョイント&剛性グループの使い方
【内容】
Fusion 360での位置固定ジョイントとコピーに関する機能の説明がされています。主な内容は以下の通りです。
位置固定ジョイント:
位置固定ジョイントは、コンポーネントの現在の位置関係を保ちながら回転やスライドなどの動きを設定するために使われます。例えば、飛行機の一部を中心軸として回転させたい場合、ジョイント原点を設定し、回転を定義します。
コンポーネントのグループ化:
ジョイントを使用した後、複数のコンポーネントをグループ化して一緒に動くように設定することができます。これにより、コンポーネント群が一体として動作します。
コンポーネントのコピー:
コンポーネントをコピーして、新しいコンポーネントとして配置することができます。コピーしたコンポーネントは、元のコンポーネントとは別のものとして扱われます。
コピー方法の選択:
コンポーネントのコピーには、直接コピー(通常の貼り付け)と別のデータとして認識させるコピー(コピーを貼り付け)の二つの方法があります。直接コピーは元のコンポーネントと連動し、別データとしてのコピーは独立して操作できます。
・コピーを貼り付けは、コピー元のリンクが連動しないで貼り付けができる
【アセンブリ】位置合わせの使い方
【内容】
Fusion 360の位置合わせ機能について詳しく説明されています。主要なポイントは以下の通りです。
位置合わせの基本:
位置合わせはコンポーネントやボディーを選択して、回転やスライドを定義し、位置を合わせる機能です。ジョイントと異なり、ボディでも位置合わせが可能です。
ジョイントとの違い:
ジョイントはコンポーネントに限定され、回転やスライドなどの動きの定義が可能ですが、位置合わせはコンポーネントとボディーの両方で使用できます。位置合わせは、主に位置の調整に用いられ、回転やスライドのような動きの定義はできません。
具体的な使用例:
例えば、ある面を別の面の高さに合わせたい場合、位置合わせ機能を使用して簡単に合わせることができます。また、固定された状態でのみ位置合わせが行え、動かなくなったり、位置が変わったりすることはありません。
ドラッグ操作と固定:
位置合わせ後、オブジェクトはドラッグ操作で動かすことができますが、固定された状態では動かなくなります。これにより、特定の位置にオブジェクトを固定することが可能です。
位置合わせとジョイントの使い分け:
位置合わせは、オブジェクトの位置を合わせる際に使いやすく、ジョイントは動きの定義が必要な場合に適しています。両者を使い分けることで、より効率的にモデリング作業を進めることができます。
【アセンブリ】ジョイント原点の使い方
【内容】
Fusion 360におけるジョイントの原点の設定について説明されています。主な内容は以下の通りです。
ジョイント原点の自動設定:
Fusion 360では、ジョイントの原点は面の中心などに自動的に設定されることが多いです。しかし、これが常に最適な位置とは限らないため、ユーザーによる調整が必要になる場合があります。
カスタムジョイント原点の設定:
ユーザーは、必要に応じてカスタムジョイント原点を作成することができます。例えば、スケッチや特定のポイントを使用して、ジョイントの原点を設定することが可能です。
オフセットと位置調整:
ジョイント原点は、オフセットや位置調整を通じて、特定の位置に合わせることができます。これにより、より精密なジョイントの配置が可能になります。
ジョイント原点の利用:
カスタムジョイント原点を利用することで、モデルの特定の部分にジョイントを合わせやすくなります。これは、中心や端などの明確なポイントがない複雑なモデルに特に有効です。
ジョイント原点の可視化と非表示:
作成したジョイント原点は表示させることができ、必要に応じて非表示にすることも可能です。これにより、モデルの見た目を邪魔しないように調整することができます。
要するに、ジョイントの原点を適切に設定することは、Fusion 360において精密なモデリングを行う上で重要です。特に複雑な形状や特定の動きを必要とするモデルにおいて、カスタムジョイント原点の設定は効果的な手段となります。
【アセンブリ】接触の使い方
【内容】
Fusion 360における「接触(Contact)」の設定方法について説明されています。以下がその主な内容です。
接触の必要性:
接触が定義されていない場合、コンポーネントは互いにすり抜けてしまう可能性があります。これを防ぐためには、適切な接触の定義が必要です。
接触の設定方法:
接触は二つの方法で設定できます。一つ目は、「すべての接触を有効にする」オプションを使用して、すべてのコンポーネントに対して接触を有効にする方法です。二つ目は、「接触セット」を使用して、特定のコンポーネント間の接触を定義する方法です。
接触セットの作成:
「新規接触セット」オプションを使って、特定のコンポーネント間での接触を設定できます。これにより、選択したコンポーネント間のみで接触が発生するようになります。
接触の編集と削除:
作成された接触セットは、ブラウザから編集、削除、無効化することが可能です。
実用例:
作成者は、Fusion 360でゲームのようなものを作成した例を紹介しました。このゲームでは、接触の定義を用いて、ブロックを動かし、特定の場所に配置するというものでした。
要するに、Fusion 360において接触の設定は、コンポーネント間の物理的な相互作用を正確にシミュレートするために重要です。接触セットを適切に設定することによって、モデル内でのコンポーネントの動きを制御し、より現実に近い動作を再現することができます。
【アセンブリ】モーションリンクの使い方
【内容】
Fusion 360内での「モーションリンク(Motion Link)」に関する説明が行われています。以下がその要点です。
モーションリンクの概要:
モーションリンクは、異なるジョイントをリンクさせて動きを同期させる機能です。これにより、一方のジョイントが動くと、もう一方のジョイントもそれに応じて動くように設定できます。
設定方法:
例として、回転ジョイントとスライドジョイントが用いられています。これらのジョイントを選択し、モーションリンクを設定することで、一方が動くと他方も所定の比率で動くように設定できます。
動きの定義:
モーションリンクでは、例えば「回転すると10ミリメートルスライドする」といった具体的な動きの関係を定義できます。これにより、複雑な動きも正確にシミュレート可能になります。
複数のジョイントのリンク:
一度に2つのジョイントだけをリンクさせることが可能です。3つ以上のジョイントを連動させる場合は、別々のモーションリンクを作成し、組み合わせる必要があります。
モーションリンクの管理:
作成したモーションリンクはブラウザに保存され、そこから編集や削除が可能です。
【アセンブリ】モーションスタディの使い方
【内容】
Fusion 360内の「モーションスタディ(Motion Study)」機能に関する説明が行われています。以下がその要点です。
モーションスタディの基本:
モーションスタディは、アセンブリ内のジョイントを使用してアニメーションを作成する機能です。
ジョイントにはスライダーや回転などの種類があり、これらを組み合わせて複雑な動きを作成できます。
動きの定義:
モーションスタディでは、スライダーや回転ジョイントなどに対して、特定のタイムライン上の位置での動きを定義できます。
例えば、タイムラインの60%の地点で50mmスライドさせる、80%の地点で200mmスライドさせるなど、具体的な指示を出すことができます。
モーションスタディの利用:
実際のプロジェクトでの利用例として、ゲームやロボットなど、複数のジョイントを持つ複雑なモデルに対してモーションスタディを適用することが可能です。
これにより、モデルがどのように動くかを正確にシミュレートできます。
レンダリング機能:
モーションスタディで作成したアニメーションは、Fusion 360のクラウドレンダリング機能を使用して高品質なビデオとして出力することが可能です。
これにはクラウドクレジットが必要ですが、動きのある美しいビジュアルを作成することができます。
【アセンブリ】アニメーション&図面の作り方
【内容】
Fusion 360内のアニメーション機能に関する説明が行われています。以下がその要点です。
アニメーション機能の基本:
Fusion 360では、アセンブリを分解したり組み立てたりする動画を作成することができます。
自動分解や手動分解、コンポーネントの移動などの方法を使ってアニメーションを作成します。
自動分解機能:
自動分解機能を使うと、指定したコンポーネントが自動的に分解されます。
この機能は一度にすべてのコンポーネントを分解することも、順番に分解することもできます。
手動分解機能:
手動分解機能を使うと、個々のコンポーネントを自由に動かしてアニメーションを作成できます。
タイムライン上でコンポーネントの位置や動きを細かく調整することが可能です。
アニメーションのカスタマイズ:
カメラの視点を変更することで、アニメーションの見せ方を変えることができます。
また、タイムライン上でコンポーネントの表示・非表示を切り替えたり、色を変更したりすることも可能です。
アニメーションの出力:
作成したアニメーションはAVIファイル形式で出力することができます。
Fusion 360のクラウドレンダリング機能を利用することも可能です。
要するに、Fusion 360のアニメーション機能を使用すると、アセンブリの分解や組み立てのプロセスをビジュアル化し、動画として出力することができます。これにより、製品の構造や機能を効果的に説明することが可能になります。また、カメラの視点やコンポーネントの表示方法をカスタマイズして、より魅力的なアニメーションを作成することもできます。
【アセンブリ】モーションスタディとアニメーションの違い
【内容】
Fusion 360内の「モーションスタディ」と「アニメーション」機能の違いについて説明されています。以下がその要点です。
モーションスタディ:
モーションスタディは、スライダーや回転などのポイントで定義された動きを使用してアニメーションを作成する機能です。
この機能では、設定された動きに基づいて、ジョイントやコンポーネントを動かすことができます。
レンダリングされた状態のアニメーションを動画として出力することが可能ですが、クラウドレンダリングにはクレジットが必要です。
アニメーション:
アニメーション機能では、移動コマンドや手動分解などを用いて動画を作成します。
この機能では、ジョイントの定義に関係なく、自由にコンポーネントを動かすことが可能です。
作成されたアニメーションは動画として出力できますが、レンダリングされた状態での出力はできません。
両機能の違い:
モーションスタディは、ジョイントを使った動きの再現に適しており、レンダリングされた動画の出力が可能です。
アニメーションは、ジョイントに依存しない自由な動きの定義が可能ですが、レンダリングされた状態での動画出力はできません。
要するに、モーションスタディはジョイントに基づく動きを重視し、よりリアルなレンダリングが可能なのに対し、アニメーションはより自由な動きの定義とシンプルな動画出力に適しているという違いがあります。モーションスタディではクラウドレンダリングを利用する際にクレジットが必要となる点も留意すべきです。
【アセンブリ】接線関係の使い方
【内容】
Fusion 360のアセンブリメニュー中にある「接戦関係(Contact Set)」機能について説明されています。以下がその要点です。
接戦関係の機能:
2022年1月のアップデートで追加された機能です。
部品間の接触を維持しながら動かすことができる機能です。
接戦関係が定義されている状態では、部品が互いに接触した状態を保持しながら動きを見ることが可能です。
接戦関係の利用例:
例として、ピンク色の星形の部品と緑色の部品が接触している状態が説明されています。
これらの部品間で接戦関係を定義することで、一方が動く際にもう一方もそれに合わせて動くようになります。
以前の接触機能との比較:
以前は「接触セット(Contact Set)」という機能がありましたが、これは部品が接触することを検出するだけで、接触状態を維持する機能はありませんでした。
接戦関係の追加により、接触した状態を維持しながらの動きを見ることが可能になり、より複雑な動きをシミュレートすることができるようになりました。
要するに、接戦関係の機能は、部品間の接触を維持しながら動かすことを可能にし、以前の接触セット機能の拡張版として機能することが説明されています。これにより、よりリアルなアセンブリの動きをシミュレートできるようになったとのことです。
【アセンブリ】ジョイントを使用して複製(新機能)
【内容】
Fusion 360の新機能である「ジョイントを使用した複製」について説明されています。以下がその要点です。
新機能の説明:
この新機能は、形状を移動・コピーするだけでなく、定義したジョイントも一緒にコピーすることができます。
ジョイントの原点を使用して位置を合わせ、ジョイントを定義しながら複製することが可能です。
使用例の説明:
実際の使用例として、緑色の形状が固定されていて、ボルトが読み込まれた状態から始まります。
通常のジョイントを使用して位置を合わせ、ジョイント原点をスナップさせるポイントに設定します。
回転モーションを追加して、複数の穴に黄色い形状をコピーします。ここでのポイントは、ジョイントの定義も一緒にコピーされることです。
時間短縮のメリット:
この機能により、形状を一気に配置する際に時間が大幅に短縮されます。
ジョイントの定義も複製されるため、個々にジョイントを設定する必要がなくなります。
要するに、この新機能はFusion 360内でジョイントを使用して複数の部品を効率的に配置・複製する際に非常に便利であり、特にボルトなどの複数配置が必要な場合に時間短縮が期待できると説明されています。
アセンブリ-ジョイントでのモーション制限の追加_2022年11月29日
【内容】
テルえもん氏によるFusion 360ソフトウェアのアセンブリ機能、特にジョイント機能の最新アップデートに関する説明です。彼は、アップデートで追加された新機能のデモンストレーションを行い、具体的な操作手順を説明しています。主に、ジョイント機能の使用方法、特に回転軸の選択とジョイントモーション制限の新しい設定方法に焦点を当てています。彼は、ジョイントの最小値と最大値の設定、およびジョイントモーションタブのメニューがどのように変更されたかについて詳しく説明しています。また、ジョイント制限の設定が以前は後から行う必要があったが、新しいアップデートではジョイント定義時に設定できるようになったことも指摘しています。
Fusion360で機械設計アセンブリ①
【内容】
テルえもん氏によるFusion 360ソフトウェアのアセンブリ機能に関する詳細な説明です。彼は、機械設計におけるFusion 360のアセンブリの基本から応用までを解説しています。主に、コンポーネントの動きの定義やジョイントの種類、スライドや回転などの機能を使った詳細な操作方法を紹介しています。
彼は、特定の部品がどのように動くかを定義するプロセスを説明し、ジョイント機能を使って、回転軸の選択、スライドの動きの設定、ジョイントの制限の設定などを行っています。また、ジョイントの最小値と最大値の設定方法や、新しいアップデートで変更されたジョイントモーションタブのメニューについても触れています。
加えて、彼はモーションリンク機能や接触セット機能などを使って、より複雑な動きの定義やシミュレーションを実演しています。このような機能を通じて、実際の製品設計における様々な動きをシミュレートする方法を説明しています。
コンポーネント作成方法3選
【内容】
Fusion 360ソフトウェアでコンポーネントを作成する方法についての詳細な説明です。コンポーネントの作成には主に三つの方法があると説明しています。
スケッチからボディを作成後にコンポーネント化する方法:
スケッチを使用してボディを作成し、その後、ボディからコンポーネントを作成する。
この方法の利点は、座標軸が共通であるため、位置合わせの必要がないこと。
デメリットは、履歴管理が難しいことと、座標軸が一箇所に集中しているため、複雑な形状の作業が困難になること。
最初から新規コンポーネントを作成していく方法:
新規コンポーネントを作成し、その中でスケッチや形状を作り上げていく。
このアプローチのメリットは、履歴管理が容易で、座標原点を共通または個別に設定できる柔軟性。
デメリットは、アクティブ化の切り替え作業が必要になる点。
別のファイルからコンポーネントを挿入する方法:
別のファイルで作成したコンポーネントを現在のファイルに挿入する。
この方法の利点は、別々のファイルで作業が行えるため、編集が独立しており、更新が容易。
デメリットは、各コンポーネントの位置合わせが必要になること。
また、コンポーネントとボディの違いについても説明しています。コンポーネントはアセンブリや動きの定義に必要で、複数の要素を含むことができますが、ボディは単一の3D形状に限られます。
この説明は、Fusion 360でのアセンブリ作業や複雑なデザインの構築に役立つ基本的な知識を提供しています
・コンポーネントのカラースウォッチで履歴に色を付けられる
トップダウン手法とボトムアップ手法の違い
【内容】
3D CADを使用した設計モデリングの際の「トップダウン」と「ボトムアップ」という二つの異なる設計手法について詳しく説明されています。
トップダウン手法:
この手法では、全体の機能やレイアウトを最初に決定し、その後で詳細な部分を順次作成していきます。
家の設計で例えると、まず敷地面積や全体の形を決め、その後に各部屋の配置や間取りを決定するような方法です。
この手法のメリットは、全体のレイアウトを見ながら部品を設計できる点ですが、デメリットとしては、履歴管理が難しい点や、参照関係によるエラーの可能性があります。
ボトムアップ手法:
こちらは、まず個々の部品を作成し、それらを組み合わせて全体を構築していく方法です。
部屋の大きさや形を決めた後に、全体の家の形を決定するようなイメージです。
この手法のメリットは、個々の部品に集中してモデリングできる点やエラーが少ない点ですが、デメリットとしては、全体のレイアウトが考慮されない場合がある点です。
実際の設計現場では、これらの手法を組み合わせて使用することが多いです。それぞれの手法にはメリットとデメリットがあり、プロジェクトの要件に応じて適切な手法を選択する必要があります。
また、トップダウン手法では、参照モデリングという概念も紹介されています。これは、既存の部品を参照しながら新しい部品を設計する方法で、全体のレイアウトを考慮しながら設計を進めることができます。