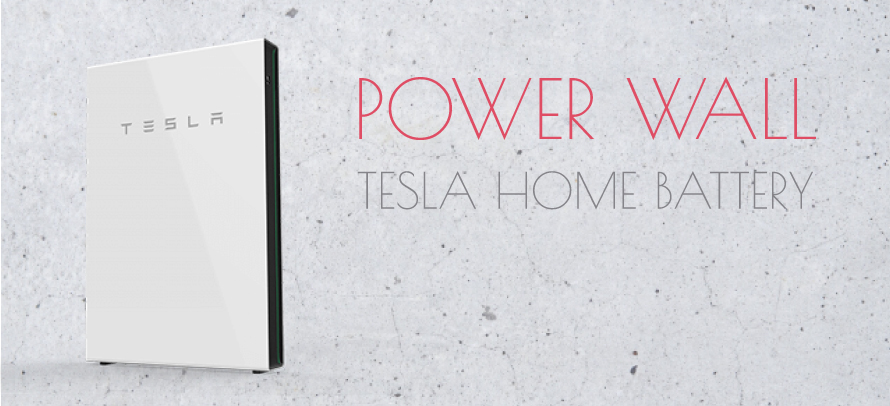【入門・初心者向け】これからFusion360をはじめる人へ~コップをつくってみよう!
【内容】
Fusion 360でのコップの作成過程を説明しています。まず、Fusion 360の基本的な操作、メニューアイコンの使用方法、そしてスケッチの作成について説明しています。スケッチ機能を使用して、コップの基本形を作成し、次に押し出し機能を使用してそのスケッチから立体を作ります。
講師はまた、Fusion 360のマウス操作方法、ズームや回転のコントロール方法についても説明しています。さらに、フィレット機能を使用してコップに丸みを加え、シェル機能でコップの内部を空洞にする方法を示しています。
その後、ハンドルの作成に移り、スケッチ機能を再び使用してハンドルの形を定義します。スケッチ寸法ツールを使用して正確なサイズを設定し、最終的にはハンドルにもフィレットを追加して完成させます。
また、Fusion 360の色付け機能を使用してコップに色をつけ、レンダリング機能でよりリアリスティックな外観を作成する方法についても説明しています。最後に、作成したモデルの保存方法とデータパネルの使用方法について説明し、動画を終了しています。
このテキストは、Fusion 360を始めたばかりの人々に向けて、基本的なツールと機能の使い方を段階的に説明することを目的としています。
・作業ツリーを活用することで、後から構造に編集が追加できる
・フィーチャーを抑制で、構造への編集を一時的に効かなくできる
これからFusion360をはじめる人へ~コップをつくってみよう!続編シーズン2!
【内容】
Fusion 360でのモデリングの進め方について説明しています。まず、コップの作成方法に焦点を当て、スケッチ機能を使用して基本形を作成し、押し出しや回転機能を用いて立体を作り上げる過程を説明しています。さらに、フィレット機能を使って丸みを加えたり、シェル機能で内部を空洞にする方法も示しています。
次に、より複雑な形状の作成に進み、サーフェス機能やフォーム機能を使用して、より自由度の高い形状を作成する方法を説明しています。これらの機能により、ユーザーは直線的な形状にとらわれず、より芸術的で独自のデザインを作成できます。
さらに、モデルの物理的属性を設定し、レンダリング機能を用いてモデルのリアリスティックなビジュアルを作成する方法も解説しています。これにより、ユーザーは自分の作成したモデルをより現実に近い形で視覚化し、評価することができます。
最後に、モデルの修正や調整の方法についても触れており、ユーザーが作成したモデルのディテールを細かく調整する方法を示しています。
このテキストは、Fusion 360を使用して独自のデザインを作成する方法を学びたい初心者から中級者向けに書かれています。デザインの基本から複雑な形状の作成、物理属性の設定、リアリスティックなレンダリングまで、幅広い内容を網羅しています。
これからFusion360をはじめる人へ~コップをつくってみよう!続編シーズン3!ロフト・スイープの使い方
【内容】
Fusion 360を使用してコップをモデリングする方法についての詳細な説明を含んでいます。主に、ロフトとスイープという二つの機能を中心に解説しています。
ロフト機能を使って、コップの本体を作成する方法を説明しています。ロフトは、異なる形状の断面(例えば、丸と四角形)を滑らかにつなぎ合わせて、複雑な形状を作成するのに適しています。この機能を使って、丸い口部分と四角い底部分を持つコップを作成しています。
スイープ機能を使って、コップの取っ手を作成する方法についても説明しています。スイープは、特定の断面形状を指定した経路に沿って移動させることで、その断面の軌道に沿った立体を作成する機能です。この機能を使って、コップの取っ手を作成しています。
さらに、モデリングの際に注意すべき点や、モデルの見栄えを良くするためのテクニック(例えば、角を滑らかにするフィレット機能の使用)も紹介しています。また、曲面にテキストや他の形状を追加する方法についても触れており、押し出し機能を使って平面のスケッチから立体的なデザインを作成する方法を解説しています。
このテキストは、Fusion 360を使った3Dモデリングの基本から応用までを学びたい方に向けて書かれていると言えます。初心者から中級者まで、幅広いユーザーにとって有益な情報が含まれています。
・オフセット平面の構築をすることで面のない位置にスケッチを書くことができる
最初に知っておくべきこと3選~これからFusion360をはじめる人へ
【内容】
Fusion 360を使い始める初心者に向けて、基本的な操作と注意点を説明しています。具体的な内容は以下の通りです。
数値の入力:数値を入力する際は、半角英数字を使用する必要があります。全角文字を使うとエラーが発生します。
スケッチの作成と編集:スケッチを作成する際は、平面を選択してスタートします。スケッチを編集する場合は、タイムラインに登録されたスケッチをダブルクリックするか、右クリックから編集を選択します。
コマンドの選択と解除:形状を選択した状態でコマンドを実行すると、選択された形状に対してコマンドが適用されます。間違って選択した場合は、もう一度クリックするか、エスケープキーを押して選択を解除します。
表示・非表示の管理:スケッチを押し出した後、スケッチは非表示になることがあります。再表示するには、スケッチの非表示/表示を切り替えます。また、全体の表示設定も確認してください。
フィレットの適用:特定の面や線にフィレット(角の丸め)を適用する際、間違って別の面や線を選択しないよう注意が必要です。選択を間違えた場合は、選択を解除してから再度正しい面や線を選択します。
スケッチの削除と再定義:間違えて作成したスケッチや不要なスケッチは削除することが推奨されます。また、スケッチの平面を間違えた場合は、右クリックして「スケッチ平面の再定義」を選択して修正します。
このテキストは、Fusion 360の基本操作を理解するのに役立つ内容で、初心者がよく遭遇する問題や操作ミスに対する解決策を提供しています。これらのポイントを把握することで、Fusion 360での3Dモデリング作業がスムーズになるでしょう。
Fusion360-アセンブリの基本的な使い方【解説】
【内容】
Fusion 360のアセンブリ機能とその基本操作に関する詳細な説明が行われています。主な内容は以下の通りです。
アセンブリの基本:
コンポーネント:部品やハーツとも呼ばれ、アセンブリで使用される基本的な単位。
位置合わせ:部品同士の位置を合わせること。
アニメーション:動きを定義し、動画として確認する機能。
ジョイント機能:
ジョイントは、コンポーネント同士の位置を合わせたり、動きを定義するために使用されます。
固定された基準コンポーネントを設定し、他のコンポーネントの動きを定義します。
モーションリンク:
定義したジョイントの関係性を設定し、同時に動かすことが可能。
接触の定義:
接触を有効にすることで、コンポーネント間の物理的な接触をシミュレートできます。
モーションスタディ:
定義した条件に基づいてアニメーションを作成する機能。
アニメーション作成:
ジョイントに依存しないアニメーションを作成する機能。分解や組み立てのプロセスを表現するのに適しています。
その他の機能:
コンポーネントの作成と編集方法。
ジョイントの原点設定や、コンポーネントのグループ化。
接戦関係や、ジョイントの動きを連携させる方法。
このテキストは、Fusion 360のアセンブリ機能を初心者に向けて説明しており、基本的な操作方法や、コンポーネントの組み合わせ、アニメーションの作成について幅広くカバーしています。この内容を理解することで、Fusion 360での3Dモデリング作業がより効果的に行えるようになります。