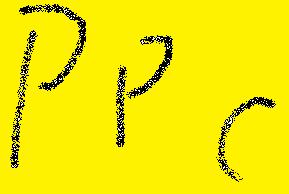hi everybody i am back with another
video on creating a full 3d object from
an image generated via ai and that could
be by text or image prompt it doesn’t
matter um a lot of the views of my last
video wanted to see a version made using
more accessible tools
so thank you for the comments on that
and for checking out my channel i wasn’t
expecting the interest quite honestly
but this ai stuff is a hot topic right
now
so for this video instead of photoshop
3ds max nald and tool bag i’ll be using
photopia shader map 4 and of course
blender for the 3d part so
this video is for anyone who wants to
get a little more from their ai
generated images maybe you want to
export 3d model into vr or a game engine
or maybe you’d like to 3d print your
creation whatever it is so first of all
some caveats and i’m putting these here
because i’ll be chewed in the comments i
know i will
otherwise so first caveat is this won’t
work for every image that you create
the second caveat is i’m not a blender
expert i’m not even a blender user but i
hope to change that so i don’t have all
of the fastest key combos and keyboard
shortcuts and wizardry and whatnot
and number three is that there are
plenty of ways to go about doing this
and this method may not be the fastest
or the most streamlined but will
definitely get you where you need to go
and it is free
so we’re going to make um the same kind
of alien faberge egg as before
except this time we’re going to do it
using free tools so this is rendered
here this one here is in tool bag for
your rendering i will leave to you but
it should be possible to get somewhat
similar results using ev inside blender
okay
let’s go on over to
discord then and just check on some of
the prompts so i had been using
the prompt faberge egg xenomorph
biomechanical vertebrae aspect three is
to four and that aspect was just to try
and fit the entire egg into one kind of
portrait image and i also use the dash
dash test
prompt which is new to discord in the
last couple of weeks and it uh it’s an
alternative algorithm for generating
this stuff and it was worth the look and
i liked where it was going so i did a
couple of variations of this and you can
see there’s a kind of an organic
rib cage or an exoskeleton that has kind
of appear sort of grown over the the egg
inside and then there’s a couple of kind
of fleshy techy biomechanical bits
underneath so um good luck making
something with that in whatever ai
you’re using and i’m settling for
something that looks like this
there we go and i can show you that i
said we’re going to use free software
this is xn view i am going to nip on
over into photopia
there we go
and this is our image and this if you
haven’t seen photography before it’s
basically like a kind of a photoshop
clone that works in a browser it is free
to use and it’s ad supported so it’s
worth checking out if you’re ever in a
jam even you know the the photoshop
shortcuts work well um it’s a little
slower than local photoshop but that
shouldn’t bother us today so let’s take
a look at this image
it’s pretty nice i mean some of the
details as ever with ai generated
concepts like this kind of becomes a bit
nonsensical but i definitely think
there’s enough here that we can work
with and i’m going to make this in real
time
hopefully it won’t take more than you
know 15 minutes or so so we’ll we’ll see
how that goes
um so one thing i’d be cautious about so
this is going to end up being our kind
of diffuse
uh texture our albedo texture and you
know one thing you want to stay away
from is these extremely dark areas here
kind of want to fill those in a little
bit so what i’d suggest for something
like this is first of all i’m going to
create a new layer just so i’m working
non-destructively and i can always
revert to the one underneath i’m going
to go to
select i’m going to choose color range
and i’m going to just
kind of try and pick here
a range that will just grab those very
dark areas
something like that looks good
okay and you can see by the marching
ants there we’ve kind of selected all of
the really really dark areas and for
this i’m just going to try it see if it
flies i’m going to go to edis i’m going
to go to fill or the shortcut is shift
and f5 and if uh foreground or
background is selected here you want to
choose content aware and content aware
is going to
look at the pixels that surround the
areas that we have selected and it’s
trying going to it’s going to try and
intelligently kind of fill in detail in
our selected areas based on that this
might just create more gibberish but i
think you know at this stage kind of
anything is better than those dark
areas so let’s go and have a look at
that
ctrl and d to deselect
compare it to the one underneath you can
see it has lightened these areas in here
and even that is is better than just
having that kind of um that darkness in
there so yeah that’s pretty good go
something like that
こんにちは、皆さん。
からの完全な3Dオブジェクトの作成についてのビデオです。
AIで生成された画像から完全な3Dオブジェクトを作成するビデオです。
テキストでも画像でも構いません。
前回のビデオの視聴者の多くが
より身近なツールを使って作られたバージョンを見たいと
よりアクセスしやすいツールで作られたバージョンを見たいと
コメントありがとうございました
そして、私のチャンネルをチェックしてくれてありがとうございます。
正直言って、こんなに興味を持ってもらえるとは思っていませんでした。
しかし、このaiは今話題になっています。
今
このビデオでは、フォトショップの代わりに
3ds maxのNaldとTool Bagを使用します。
フォトピア・シェーダーマップ4、そしてもちろん
3Dはblenderを使います。
このビデオは、aiをもっと使いこなしたい人のためのものです。
このビデオは、aiで生成された画像からもう少し多くのことを得たい人
生成された画像をもう少し活用したい人。
3DモデルをVRやゲームエンジンにエクスポートしたい。
または、3Dプリントをしたい方など。
どんなものであれ、まず最初に
いくつか注意事項があります。
というのも、コメント欄で叱られるかもしれないので。
そうですね。
最初の注意点は、これはあなたが作成したすべての画像に適用されるわけではないということです。
すべての画像に適用できるわけではありません。
第二の注意点は、私はBlenderの専門家ではありません。
私はBlenderの専門家ではありませんし、Blenderのユーザーですらありませんが、私はそれを変えたいと思っています。
しかし、私はそれを変えたいと思っています。
最速のキーコンボやキーボードショートカット、ウィザードなど
ショートカット、ウィザードリィなどなど
そして3つ目は
これを行うにはたくさんの方法があります。
この方法は最速ではないかもしれませんし
この方法は最速でもなければ、最も合理的でもないかもしれませんが
この方法は最速でも合理的でもないかもしれませんが、間違いなくあなたが行くべきところに行きます。
そして、それは無料です。
では、さっきと同じように
エイリアンのファベルジュ・エッグを作ります。
今回はフリーのツールを使います。
今回は無料のツールで作ってみます。
これはツールバッグに入っています。
レンダリングはお任せしますが
を使えば、ある程度似たような結果が得られるはずです。
しかし、Blenderの中でEVを使っても同じような結果を得ることができるはずです。
さて
では
では、discord に行って、いくつかのプロンプトをチェックしてみましょう。
プロンプトをチェックしてみましょう。
プロンプト「faberge egg xenomorph」です。
バイオメカニカル椎骨のアスペクト3は4へ
で、その側面はただ
卵全体を1つの肖像画のようなものにはめ込むというものです。
と、ダッシュテストを使いました。
ダッシュ・テスト
プロンプトは、ここ数週間でDiscordに新しく導入されたものです。
これはここ数週間の間にDiscordに加わった新しいプロンプトです。
生成するための代替アルゴリズムです。
このようなものを生成するための代替アルゴリズムで、見てみる価値がありました。
私はその方向性が気に入ったので、いくつかのバリエーションをやってみました。
これのいくつかのバリエーションをやってみたんですが、ご覧の通り
有機的な胸郭や外骨格のようなものがあるのがわかると思います。
有機的な胸郭や外骨格のようなものがあるのがわかります。
卵の上に成長したように見えます。
そして、その内側に、2つの異なる種類の
肉付きがよくて、技術的な生体力学的な部分があります。
だから……頑張って作ってね。
どんなAIであれ、それで何かを作れるといいですね。
あなたが使っているAIでそれを使って何か作れるといいですね。
こんな感じです。
これです。
フリーソフトを使うって言ったでしょ?
これはXNビューです。
Photopiaに移動します。
さあ、どうぞ
そしてこれが私たちのイメージです。
写真を見たことがなければ、これは
基本的にフォトショップのクローンみたいなものです。
ブラウザで動作するクローンです。
無料で使えるし、広告にも対応しているので
ということです。
を使うことができる。
ショートカットがうまく機能するumそれは少しです。
ローカルのフォトショップより遅いけど
この画像を見てみましょう。
この画像を見てください。
かなりいい感じです。
このようなAIで生成されたコンセプトは、これまでと同じように
このようなコンセプトは少し無意味になってしまいますが
ちょっと意味不明ですが
しかし、この画像には十分なものがあります。
私はこれをリアルタイムで作るつもりです。
リアルタイムで作ります。
できれば、15分以上はかからないようにしたいですね。
15分以上はかからないと思いますので、様子を見ましょう。
どうなるかな
ええと、1つだけ気をつけたいことがあります。
これは結局、私たちのような
拡散の
アルベドテクスチャになります。
一つ、避けたいことがあります。
このような極端に暗い部分は避けたいものです。
このような極端に暗い部分は避けたいものです。
このような場合、私が提案するのは
このような場合、まず最初に、新しいレイヤーを作成します。
新しいレイヤーを作成し、非破壊で作業します。
非破壊で、いつでも
その下のレイヤーに戻すことができます。
に進みます。
選択……色域を選択
そして
を選びます。
を選びます。
暗い部分
こんな感じでいいと思います
そして、蟻の行進を見てください。
蟻の行進で、すべての領域を選択しました。
本当に本当に暗い部分を選択しています。
これは試してみるしかないでしょう。
をクリックします。
で塗りつぶし、ショートカットはシフト
を押しながらf5を押して、もし前景か背景が
背景が選択されている場合は、ここで
コンテンツ認識(Content Awareness)を選択します。
を選択します。
選択した領域の周囲にあるピクセルに注目し
選択した領域の周囲にあるピクセルに注目し
を選択します。
選択した領域の詳細な部分を知的に塗りつぶそうとします。
選択された領域は、それに基づいて
さらにちんぷんかんぷんかもしれませんが
この段階では、なんというか
暗いところよりはましです。
では、さっそく見てみましょう。
その
ctrlとdで選択解除
下の画像と比較してみてください。
この部分が明るくなっているのがわかります
それでも
このような……あの暗さがあるよりは
ということで、かなりいい感じです。
こんな感じです。
and then beyond this this is the point
where i mean you can try and do some you
know what you might want to do is
depending on your image and how it looks
you might want to use some
shadows and highlights correction in
here and just to bring it up to more
kind of
albedo standards um in terms of hue and
nothing about this is physically
accurate you know we’re working from
concept images this is all about speed
um so let’s call that done i’m pretty
happy with that where that has left us
okay good stuff so now we can go file we
can go
export as i’m going to choose png
i’m not going to monkey about too much
with this stuff just hit save and that’s
going to go to my downloads folder
okay so i’ve gone ahead and copied that
to my folder i’m going to use for this
particular
um project the next part is shader map
pro and i’ll put the links to these
applications in the description but here
shader map pro is will do something
similar to nald and there are paid tiers
available so support them if you can if
you get some use for it there’s also a
free tier for kind of non-commercial
purposes which is going to suit us for
today just going to click on this folder
in the middle
and this is going to ask us to browse
to our project folder and i’m going to
choose the newly created albedo here now
these textures are not power of two
again this is not really
you know getting into too much detail
about bit depth and test texture
resolution this is about getting end to
end as quickly as possible
so here’s the shader map interface as
you can see we can kind of pan around
here and what we’ve got here is the
result of
the original input texture being
converted to a normal
kind of a pseudo specular height map and
ambient occlusion and it’s kind of done
that in the background when we just
loaded it so up here on the top right
what you should see is there is a
material editor and there are three
slots up here and they are similar but
not the same so the first one here on
the top left is standard the next one
over is displace and the one after that
is parallax we’re interested in this
place so let’s click the second one over
and drag and drop it onto our cylinder
and what you can see now is that we’re
starting to get that extrusion
on the silhouette that we we really want
to make our our 3d model okay that’s
pretty good one thing that concerns me
at this early stage is just the amount
of displacement coming off the top of
the egg that could lead to a little bit
of
a few issues with it down the line but
we should be able to correct those so
let’s just take a look at each of the
textures in depth here’s the normal map
that was created
and there’s one thing i would do i would
kind of i would tend to bring up the
high detail the high frequency detail a
little bit more
uh there’s some nice kind of ridges
on these on this rib cage that i would
like to preserve in the shading so it’s
going to keep all those in
all in all even for a tangent space
normal map this is pretty flat looking
so you know we we are going to be
relying on a combination of the normal
map and the height map to get something
that’s that’s a bit prettier
next up is specular we are probably not
going to use this very much that’s all
right um let’s take a look at the height
and the height kind of looks like it’s
being desaturated and blurred a little
bit but there should be enough there to
get us something decent so again i’m not
going to play about you can clamp the
the high uh the bright pixels or the
dark pixels you can play about the more
time you put into this the better it’s
going to look in the end but right now
i’m just kind of interested in getting
through the video
okay the one thing that was kind of
disappointed about shader map out of the
box was that i couldn’t really get a
very nice ambient occlusion map from it
so we can forego
the ambient occlusion map for this
project so here
uh you’ll see a little save icon and
says all beside us and if i hit all it’s
going to save and render each of the
textures to the original directory that
the albedo came from so if we have a
look in our texture folder now you can
see that we’ve got the normals and we’ve
got the height and we’ve got the
specular and we’ve got the ao so they’re
all in there and ready to go which is
super useful that’s going to keep take
us out of
shader map and we can move on into
blender
so i’m in blender 3.2.1
it’s the latest available as this is
being recorded and again i’m not a
blender expert but i’m going to show you
what i have found to be able to kind of
muddle through and ultimately come up
with that with something that looks like
this
let’s go ahead and reset this scene
okay as usual let’s go in here and
delete this blender cube but what i’m
going to do is i’m going to go
to the add
menu up here or you can choose shift and
a and that will do the same thing i’m
going to choose uv sphere and what
you’ll notice down in the bottom left
here
そして、その先にあるのが、このポイントです。
をやってみようということです。
ということです。
画像やその見え方によっては
シャドウとハイライトの補正を
シャドウとハイライトの補正を
を使い、さらに
アルベド基準で
アルベド標準に近づけることができます。
これは物理的に正確ではありません。
正確なものではありません。
コンセプト・イメージです これはスピードが命です
そうですね……これで完成としましょう……私はかなり満足しています
これで満足です。
さて、いい感じなので、次はファイルです。
に進みます。
pngを選択します。
このまま、保存を押してください。
保存をクリックすると
ダウンロードフォルダに移動します
さて、先に進み、それをコピーしました。
というフォルダにコピーしました。
特定の
次のパートはシェーダーマップです。
プロで、これらのアプリケーションへのリンクは説明のところに書いておきます。
アプリケーションへのリンクは説明の中に入れますが、ここでは
シェーダーマッププロはnaldと似たようなことをするものです。
naldと似たようなもので、有料版もあります。
有料版もあるので、できればサポートしてください。
有料版もあります。
非商業的な目的のための無料版もあります。
無料版もあります。
このフォルダをクリックしてください。
真ん中の
プロジェクトフォルダを参照するように指示されます。
プロジェクトフォルダに移動します。
新しく作成したアルベドを選択します。
このテクスチャは、2のべき乗ではありません。
また、これは本当に
ビット深度やテストテクスチャについて
ビット深度やテクスチャのテストについて
を、できるだけ早く
をできるだけ早く終わらせることです。
これがシェーダーマップインターフェイスです。
見てわかるように、このあたりをパンで動かすことができます。
そしてここにあるのは
結果
元の入力テクスチャを
法線に変換されたものです。
擬似スペキュラハイトマップとアンビエントオクルージョンに変換された結果です。
アンビエント・オクルージョンに変換された結果です。
ロードしたときにバックグラウンドで行われます。
右上にあるのは
右上にあるのは、マテリアルエディタです。
マテリアルエディタがあり、3つの
ここに3つのスロットがあり、それらは似ていますが同じではありません。
同じではありません。
左上の最初のスロットは標準、次のスロットは
その次が変位で、その次が視差です。
は視差です。
の場所に興味があるので、2番目のものをクリックします。
をクリックして、円柱の上にドラッグアンドドロップしてみましょう。
すると、次のようになります。
シルエットに押し出しがかかり始め
シルエットの上に、私たちが本当に作りたい
3Dモデルを作るために。
かなりいい感じです。
この初期の段階で気になるのは、上部の変位の量です。
卵の上部の変位量です。
卵の上部の変位量です。
ということです。
しかし
修正することができるはずです。
では、それぞれのテクスチャを詳しく見ていきましょう。
テクスチャを詳しく見ていきましょう。
作成されたものです。
そして、ひとつだけ、私ならこうします。
を高くする傾向があります。
高いディテール、高い周波数のディテールを
もう少し
この胸郭には、いい感じの隆起がありますね。
この胸郭の上にある隆起は、シェーディングで保存したいと思います。
シェーディングで保存したいと思います。
を維持します。
全体として、タンジェント空間であっても
法線マップ これはかなり平坦な見た目です
ということは
法線マップとハイトマップの組み合わせに依存することになります。
法線マップとハイトマップの組み合わせで
もう少しきれいなものを得るために、法線マップとハイトマップの組み合わせに頼ることになります。
次はスペキュラです。
これはあまり使わないでしょう。
そうですね……高さを見てみましょう。
高さを見てみましょう。
高さは、彩度が落ちて、少しぼやけているように見えますが
しかし、まともなものを得るには十分なはずです。
でも、まともなものを作るには十分なはずです。
をクランプすることができます。
明るいピクセルや暗いピクセルを
暗いピクセルは……遊べば遊ぶほど
この作業に時間をかければかけるほど、最終的には良いものになります。
でも今は
ただ今は
ビデオを通して
さて、ひとつだけ残念だったのは
シェーダーマップが箱から出されたときにがっかりしたのは
箱から出したばかりのシェーダーマップにはがっかりしました。
アンビエント・オクルージョン・マップが得られなかったことです。
ということで、今回は見送ることにします。
このプロジェクトではアンビエントオクルージョンマップは
このプロジェクトでは、アンビエント・オクルージョン・マップを見送ることができます。
小さな保存アイコンが見えます。
横にはallと書いてあります。
を押すと、それぞれのテクスチャを保存して
テクスチャを、アルベドの元となったディレクトリに保存してレンダリングします。
アルベドの元となったディレクトリに、それぞれのテクスチャを保存してレンダリングします。
テクスチャフォルダを見てみましょう。
法線と高さ。
法線、高さ、スペキュラ
法線、高さ、スペキュラ、そしてAoがあります。
すべてこの中に入っていて、すぐに使えるようになっています。
超便利です。
シェーダーマップから
シェーダーマップから離れ、次のステップに進むことができます。
ブレンダー
私はblender 3.2.1を使っています。
これが収録されている時点では最新のものです。
私はBlenderの専門家ではありません。
私はBlenderの専門家ではありませんが、これからお見せします。
私はブレンダーの専門家ではありませんが、私が発見したことをお見せします。
このように、私はBlenderの専門家ではありませんが、最終的に
このようなものができました。
これは
このシーンをリセットしてみましょう。
いつものように、この中に入って
このブレンダーキューブを削除します。
を削除します。
追加
メニューから、あるいはシフトと
を選択すると、同じことができます。
を選択します。
左下にあるのがわかると思います。
ここで
if you’re certainly if you’re a blender
beginner
is that we have this little menu that
has popped up and these are the creation
parameters for the the
sphere that we’ve just created so i’m
going to work really low poly and it’s
just it’s much much easier to work like
this and then detail towards the end so
instead of 32 segments i’m going to
choose 8
and instead of 16 rings underneath i am
going to choose 4
and hit
enter and that gives us a really low
poly sphere to work with and but that’s
absolutely perfect for our intents and
purposes so i’m going to do next is i’m
going to right click on the sphere and
i’m going to choose shade smooth and
without changing the geometry that’s
just going to give the shading the
appearance of a more kind of a rounder
sphere to take us back there
okay cool so what i want to do next is
i’m going to hit z or z depending on
where you’re from to go to the top
viewport i’m going to go into edit mode
on our object and i’m going to go into
face mode inside edit mode okay what i
want to do is kind of delete all the
faces that are north of this red line
here north of this axis so i’m going to
marquee select press x
and then faces
and those are the front facing faces
deleted so these the remaining ones here
are the back facing faces select that
again
hit x
and faces and now we have a hemisphere
to work with where we’re going to do
half the work and we’re happy here we’re
just going to mirror to the other side
and that’s going to save some time and
effort down the line okay great stuff
let’s go back into object mode
so the next thing is to bring in our
texture okay so i’m going to hit over
here to the material properties pad i’m
going to hit new
and you’ll see that a new material has
been created in this panel so what i’m
going to do next is i’m going to choose
the base color and that’s going to be
our albedo
so hit this yellow dot beside base color
and choose image texture and that’s
going to give you this dialogue here you
can create a new texture or you can open
one and we want to open an existing one
is what we want to do
so let’s grab our albedo
and that is now applied so why can’t we
see it well we have to change it the
viewport into shaded mode and we can do
that by hitting this option up here
and that is going to display our texture
on the model now we can see from looking
at this
that this is not really
working uh too well and that’s just
because we haven’t matched our uvs to
the texture that’s the next thing we’re
going to do
so with that in mind let’s go to the uv
editing tab and you’ll see that the the
screen splits in two and this is allow
you to see your your model and also your
uv layout so once again let’s change the
uh viewport shading mode to shade it and
we can see what’s going on here i’m
going to hit numpad 1 and that’s going
to take us to a nice orthographic front
viewport to work from
so in edit mode again if i press a it’s
going to grab all of the faces so in
some apps it’s shift in a in blender it
is a and that just selects all the faces
and you can see here on the layout over
here how we’ve inherited the original
primitives uv mapping and that’s not we
want what what we want in that in this
particular case so what i’d like to do
here is i would like to go to uv
i would like to go to unwrap
and just hit unwrap
and you can see that has made a single
island that kind of more closely
resembles what we’ve got going on in our
viewport so the next thing to do is to
go to the rotate tab here
and just rotate this into position so
that what we have in the viewport
matches what we have over here
and this is one of the benefits about
working at very low resolution until you
need it um for kind of vertex by vertex
work like this
it’s really useful
so let’s go ahead and just non-uniformly
scale this in
and then once i’m happy with that
placement what i can do is i can just
start moving these about
kind of vertex by vertex because this is
looking better than it was before but
it’s still not quite right
okay so i can marquee select here around
the vertex and i’m just going to move
these around into
something that is is nicer mapping here
and what i want to do is i want to keep
these inside the silhouette we don’t
really want to have any verts out there
and that’s just because you know it’s
darker and it could cause a bit of
unpred predictability when it comes to
displacement
so i’m just kind of going to grab groups
of these i want to make sure that the
top of the egg has a nice bit of detail
here
and because this is kind of organic as
well
um
you know there are going to be areas
that aren’t symmetrical and we kind of
want that
it’s a bit more realistic than having
something that’s perfectly symmetrical
so we’re going to keep as much of that
as we can i’m going to pull these words
down here in the uvs just to make sure
get some of this nice biomechanical
detail
kind of on the underside of the of the egg there
初心者の方
というのは、この小さなメニューがポップアップしていて
が表示され、これが
のパラメータです。
球体の作成パラメータです。
本当にローポリで作業します。
このように作業して、最後にディテールアップする方がはるかに簡単です。
このように作業して、最後にディテールアップする方がはるかに簡単です。
32セグメントではなく
8個にします。
そして、下のリングは16個ではなく
4を選びます。
と入力します。
を押すと、本当にローポリの球体になります。
しかし、この球体は、私たちの意図するところと
しかし、これは私たちの意図と目的には全く完璧なものです。
次に行うのは、球体上で右クリックして
球体上で右クリックし
シェーディングスムーズを選択し
ジオメトリを変更することなく
これでシェーディングが
より丸みを帯びた
球体
さて、次は何をしましょうか。
次にやりたいことは、zかzを押すことです。
を押して、一番上のビューポートに移動します。
ビューポートに移動して、編集モードに入ります。
で編集モードに入ります。
編集モードの中の顔モードです。
やりたいことは、この赤い線の北側にあるすべての
この赤い線の北側にある面をすべて削除します。
この軸の北にある面をすべて削除します。
マーキーで選択し、xを押します。
を押し、次に面
で、これが正面を向いた面です。
削除され、残りの面は
は後ろ向きの面です。
もう一度
xを押して
を押して、面を選択すると、今度は半球ができます
で作業することになります。
半分の作業で済みますので、これで満足です。
反対側をミラーリングすればいいだけです
これで時間と労力を節約できます。
この先、時間と労力を節約することができます。
オブジェクトモードに戻りましょう
次にすることは、テクスチャを取り込むことです。
テクスチャを取り込みます。
マテリアルのプロパティのパッドで
をクリックします。
で、このパネルに新しいマテリアルが作成されたことがわかります。
このパネルに新しいマテリアルが作成されたことがわかります。
次に行うのは、ベースカラーを選択することです。
ベースカラーを選択し、それを
アルベド
ベースカラーの横にある黄色のドットをクリックします。
そしてイメージテクスチャを選択します。
すると、このようなダイアログが表示されます。
新しいテクスチャを作成することもできますし、開くこともできます。
既存のテクスチャを開くこともできます。
を開きたいと思います。
では、アルベドを取得してみましょう
そしてそれが適用されました。
ビューポートをシェーディングモードにして
ビューポートをシェーディングモードに変更する必要があります。
そのためには、このオプションをクリックします。
これは、テクスチャを表示するためのものです。
をモデル上に表示します。
これを見ると
これはあまり
あまりうまくいっていないことがわかりますが、それは
これは、UVをテクスチャにマッチングさせていないためです。
テクスチャにマッチしていないからです。
を行う必要があります。
このことを念頭に置いて、UV編集タブに移動してみましょう。
編集タブで、画面が2つに分かれているのがわかると思います。
画面が2つに分割されます。
これは、モデルとUVレイアウトを見ることができます。
uvレイアウトを見ることができます。
ビューポートのシェーディングモードをシェーディングに変更してみましょう。
ここで何が起こっているのか見ることができます。
テンキーで1を押すと
を押すと、正投影法のフロントビューポートに切り替わります。
ビューポートで作業できます。
編集モードでもう一度aを押すと、すべての面が取り込まれます。
を押すと、すべての面を取り込みます。
あるアプリではshiftでa、Blenderではaです。
で、これはすべての面を選択するだけです。
そして、このレイアウトをご覧ください。
ここでは、元のプリミティブのUVマッピングを継承し
プリミティブのUVマッピングを継承していますが、これは私たちが望むものではありません。
この場合、私たちが欲しいのはこれではありません。
この場合、私がやりたいことは、次のとおりです。
ここで、「uv」に移動します。
に移動して、unwrap
で、unwrapをクリックします。
すると、1つの島ができあがりました。
一つの島ができあがりました。
ビューポートで起こっていることにもっと似ています。
ビューポートで起こっていることに、より近くなりました。
回転]タブに移動して
で、これを回転させて、ビューポートにあるものと同じ位置にします。
ビューポートに表示されているものと
と一致するようにします。
これが、低解像度で作業することの利点のひとつです。
これは、非常に低い解像度で作業することの利点のひとつです。
必要なときまで非常に低い解像度で作業することの利点のひとつです。
このような作業には
本当に便利です。
では、このまま非一様に
で拡大縮小してみましょう。
そして、その配置に満足したら
配置することができます。
を動かし始めることができます。
頂点ごとに移動させることができます。
前よりいい感じですが
まだ完全ではありません
そこで、頂点の周りをマーキーで選択します。
をマーキーで選択します。
に移動させます。
このマッピングをより良いものにするために
そして、私がしたいことは、これらをシルエットの中に入れておくことです。
シルエットの中に入れておきたいのです。
頂点を外に出したくありません。
というのも、これは単に
暗いからです。
予測不可能な
変位
というのも、暗いので、変位が予測できないことがあるからです。
卵の上部がきれいになるように
卵の上部のディテールを確認します。
ここで
そして、これは有機的なものなので
その
このように
このように左右対称でない部分が
っているんです。
そうしたいんです。
完璧に左右対称のものを作るよりも
完璧に左右対称のものよりも
だから、その部分をできるだけ残そうと思っています。
この言葉をUVで下に引っ張ります。
この文字列を紫外線で下に引きます。
この生体力学的な
ディテール
卵の裏側のようなものです。
that you know each vertex is connected
and that moving one can affect another
okay something like that seems to be
pretty good i think that’s going to be
fine
um all right so let’s call the uvs done
let’s just examine them here yeah no
crazy stretching going on
i think that’s fine
okay great so let’s call that our uvs
done for now so now we’re now we’re in a
better position to uh load in the rest
of our textures and actually do some
shading so let’s go to the shading tab
up here now and you can see we’ve got
this nice um hdri
environment that’s
you know
shading our kind of surface here which
is which is great but before i do that i
want to mirror this back to the other
side so we’ve done the work on this side
want a mirror to the other side let’s
try that out next so to do that we can
go to the modifiers tab which is the
blue spanner over here click in
add modifier and the modifier we want
is mirror
which is here okay now you might have
seen the viewport view port pop a little
bit there but nothing really seems to
have happened and that’s just the mirror
axis we need to change the mirror access
so if i turn off x and turn on y you
will see that it restores the rest of
the sphere and now we have something
that’s a little more egg shaped with
some detail on there
okay cool so i’m going to click on this
drop down and hit apply and that is
going to clear our modifier stack here
and leave us ready so i’m going to hit
numpad 1 again here and what i want to
do here is i want to go into edit mode
and i just want to restore the shape of
the egg a little bit because we’ve we’ve
lost that in our creation so far so what
i’m going to do is i’m going to grab
this vert at the top press t if it’s not
there already to bring up this kind of
transform toolbar and just pull these
up a little bit and be careful when
you’re making selections here because i
think by default backface selection is
turned off in blender so
just hit
shift
and add to that selection and also
kind of pull that up a little bit and i
also want to just use the scale tool
here
to pull those in
a little
and get a bit more of the egg shape back
we could probably
do some around
this edge loop too
okay
you know what that’s going to be
absolutely fine
okay so the next thing then is to add a
little bit of
curviness back into our model let’s go
back up to object mode
let’s go over to modifiers here and the
modifier we want is subdivision surface
and you can see when we add the
subdivision surface how we get this kind
of smoother outline now i’m going to go
hard with the subdivisions here i’m
going to go up take it up to
maybe 4 for now
and if you want to see how that has
affected the wireframe underneath you
can go into wireframe here and you can
turn off optimal display in the modifier
and you can see that we have a lot more
faces to work with than we did before
i’m actually going to go up another
level here
okay so that will help us when it comes
to the displacement
what you’ll also notice from shaded view
here is that um we have a material on
the bottom so it’s a split screen this
is your 3d viewport with your world
lighting and this is the actual material
that has been created and this is where
we’re going to change the surface
properties make it a little bit shinier
a little bit ickier kind of stickier
looking
and also load in our normal map in a
little while so before we get to that
let’s go ahead and do some displacement
on this so again in the modifiers tab
over here the blue spanner let’s go to
add modifier and the modifier we want to
add this time is displace
and you’ll see that our object just grew
in the viewport and that’s okay it’s the
there’s a non
uh or there’s a uniform displace rather
being applied and we want to control
that with the displacement map that we
had from shader map
so if you hit new
and then this little slider panel over
here it will take us to the texture tab
and then we have the option of making a
new one or opening an existing one let’s
go ahead and open an existing one
and it is
the displacement map from shader map
that we want to load in here so let’s
hit open image and you can see there’s
something going on in our viewport here
definitely no longer egg shapes but it
also doesn’t seem to correspond to what
we’ve done so what we want to do is go
back here to the modifier tab
change the coordinates to uv and that’s
going to tell the displacement map to
use the same coordinates as the albedo
that we’ve already loaded on now as you
can see it conforms a bit more to what
we might expect but there’s some pretty
crazy stuff going on there something we
can do to kind of mitigate this a little
bit is change the color space of the
displacement map and
color management is kind of beyond the
scope of this video but let’s just see
if it makes a difference in this in this
instance so go back down here to the
texture tab
初心者の方
というのは、この小さなメニューがポップアップしていて
が表示され、これが
のパラメータです。
球体の作成パラメータです。
本当にローポリで作業します。
このように作業して、最後にディテールアップする方がはるかに簡単です。
このように作業して、最後にディテールアップする方がはるかに簡単です。
32セグメントではなく
8個にします。
そして、下のリングは16個ではなく
4を選びます。
と入力します。
を押すと、本当にローポリの球体になります。
しかし、この球体は、私たちの意図するところと
しかし、これは私たちの意図と目的には全く完璧なものです。
次に行うのは、球体上で右クリックして
球体上で右クリックし
シェーディングスムーズを選択し
ジオメトリを変更することなく
これでシェーディングが
より丸みを帯びた
球体
さて、次は何をしましょうか。
次にやりたいことは、zかzを押すことです。
を押して、一番上のビューポートに移動します。
ビューポートに移動して、編集モードに入ります。
で編集モードに入ります。
編集モードの中の顔モードです。
やりたいことは、この赤い線の北側にあるすべての
この赤い線の北側にある面をすべて削除します。
この軸の北にある面をすべて削除します。
マーキーで選択し、xを押します。
を押し、次に面
で、これが正面を向いた面です。
削除され、残りの面は
は後ろ向きの面です。
もう一度
xを押して
を押して、面を選択すると、今度は半球ができます
で作業することになります。
半分の作業で済みますので、これで満足です。
反対側をミラーリングすればいいだけです
これで時間と労力を節約できます。
この先、時間と労力を節約することができます。
オブジェクトモードに戻りましょう
次にすることは、テクスチャを取り込むことです。
テクスチャを取り込みます。
マテリアルのプロパティのパッドで
をクリックします。
で、このパネルに新しいマテリアルが作成されたことがわかります。
このパネルに新しいマテリアルが作成されたことがわかります。
次に行うのは、ベースカラーを選択することです。
ベースカラーを選択し、それを
アルベド
ベースカラーの横にある黄色のドットをクリックします。
そしてイメージテクスチャを選択します。
すると、このようなダイアログが表示されます。
新しいテクスチャを作成することもできますし、開くこともできます。
既存のテクスチャを開くこともできます。
を開きたいと思います。
では、アルベドを取得してみましょう
そしてそれが適用されました。
ビューポートをシェーディングモードにして
ビューポートをシェーディングモードに変更する必要があります。
そのためには、このオプションをクリックします。
これは、テクスチャを表示するためのものです。
をモデル上に表示します。
これを見ると
これはあまり
あまりうまくいっていないことがわかりますが、それは
これは、UVをテクスチャにマッチングさせていないためです。
テクスチャにマッチしていないからです。
を行う必要があります。
このことを念頭に置いて、UV編集タブに移動してみましょう。
編集タブで、画面が2つに分かれているのがわかると思います。
画面が2つに分割されます。
これは、モデルとUVレイアウトを見ることができます。
uvレイアウトを見ることができます。
ビューポートのシェーディングモードをシェーディングに変更してみましょう。
ここで何が起こっているのか見ることができます。
テンキーで1を押すと
を押すと、正投影法のフロントビューポートに切り替わります。
ビューポートで作業できます。
編集モードでもう一度aを押すと、すべての面が取り込まれます。
を押すと、すべての面を取り込みます。
あるアプリではshiftでa、Blenderではaです。
で、これはすべての面を選択するだけです。
そして、このレイアウトをご覧ください。
ここでは、元のプリミティブのUVマッピングを継承し
プリミティブのUVマッピングを継承していますが、これは私たちが望むものではありません。
この場合、私たちが欲しいのはこれではありません。
この場合、私がやりたいことは、次のとおりです。
ここで、「uv」に移動します。
に移動して、unwrap
で、unwrapをクリックします。
すると、1つの島ができあがりました。
一つの島ができあがりました。
ビューポートで起こっていることにもっと似ています。
ビューポートで起こっていることに、より近くなりました。
回転]タブに移動して
で、これを回転させて、ビューポートにあるものと同じ位置にします。
ビューポートに表示されているものと
と一致するようにします。
これが、低解像度で作業することの利点のひとつです。
これは、非常に低い解像度で作業することの利点のひとつです。
必要なときまで非常に低い解像度で作業することの利点のひとつです。
このような作業には
本当に便利です。
では、このまま非一様に
で拡大縮小してみましょう。
そして、その配置に満足したら
配置することができます。
を動かし始めることができます。
頂点ごとに移動させることができます。
前よりいい感じですが
まだ完全ではありません
そこで、頂点の周りをマーキーで選択します。
をマーキーで選択します。
に移動させます。
このマッピングをより良いものにするために
そして、私がしたいことは、これらをシルエットの中に入れておくことです。
シルエットの中に入れておきたいのです。
頂点を外に出したくありません。
というのも、これは単に
暗いからです。
予測不可能な
変位
というのも、暗いので、変位が予測できないことがあるからです。
卵の上部がきれいになるように
卵の上部のディテールを確認します。
ここで
そして、これは有機的なものなので
その
このように
このように左右対称でない部分が
っているんです。
そうしたいんです。
完璧に左右対称のものを作るよりも
完璧に左右対称のものよりも
だから、その部分をできるだけ残そうと思っています。
この言葉をUVで下に引っ張ります。
この文字列を紫外線で下に引きます。
この生体力学的な
ディテール
卵の裏側のようなものです。
and you will see that the color space is
s or gb and i’m not sure what blender
should use for this i’m going to go with
linear even though it’s not a proper
displacement map you know it’s just been
generated from you know an 8-bit input
okay let’s go back here you can see that
it’s changed again and now let’s just
bring the strength down to maybe
something like
i don’t know 0.25
and see how that looks
that’s not too bad um we can change the
mid level then and see and i actually
prefer
the mid level is down lower because it
it keeps more of the egg shape there you
know and you can see at the top it’s
becoming it’s not as round as it might
be and that’s just because of the
displacement information that’s in there
but that there is easy enough to correct
as well and that’s something that we
could spend some time doing now because
these modifiers are in a stack i can
kind of change them independently so if
i increase the levels up here in the
subdivision modifier to six we get a
little bit more detail in there and if
you want to see exactly what’s happening
on the model it’s pretty easy just to
flip over to the sculpting tab and you
can see the kind of results that you’re
getting which is super useful it’s also
really cool to just add some more detail
and definition or remove some even in
this mode and if you want to do that
go back to shading here for a second i’m
going to
use the drop down on subdivision to
apply it and use the drop down on the
displacement to apply it as well and now
in here in the sculpting tab you should
be able to
sculpt directly on the model and this is
really where it’s worth
spending some time
um you can really really bring out
details and really enhance those kind of
rib cages and stuff so let me see let me
grab what will i use i’ll grab um
the crease brush
that’s quite nice i’m gonna undo that
gonna go over here to stroke
um
i’m gonna turn on stabilize stroke
because i’m working with a mouse um and
i’m going to turn on symmetry as well
and we can use symmetry on x and y and
whatever i do here
just to try and
you know just enhance these areas a
little bit just tighten up some of the
some of the curves that will be repeated
on this side and the other which is
super useful
as you’re
adding or subtracting from these areas
you know with the same brush you can
hold ctrl
and it will have the opposite effect so
if by default it kind of bulges out if
you hold control you can push in
and it’s really useful to
just enhance some of these areas because
some of them are quite flat because of
the displacement that we use so
sometimes it’s it’s really nice just to
push them in a little bit and it can be
quite easy
um to get
those giga-esque
curves and shapes in there
sometimes working out and maybe even
smoothing if you hold shift you can
smooth areas
um
and just kind of enhancing
what we have here already
okay
let’s call that done
so let’s go back to shading
and take a look and you can kind of see
a little bit we you know we could we
could use some work in here just to make
those a little bit more pronounced but
it’s looking pretty good
so next up let’s bring in our normal map
okay and this is the
uh the material that we’re using
so what i’m going to do here is i’m
going to go to add i’m going to go to
texture i’m going to go to
image texture
there we go once we have the image
texture node we can choose to open
and once again i’m going to choose my
normal map
and i know at normal maps
the color space for normal maps um
should be
um
non-color because it is information
about the surface it’s not necessarily
you know um correct hues and stuff we’re
thinking about so the next thing i want
to add is a vector
and it is a normal map vector okay so
let’s take the color from our texture
and plug it into the color of the normal
map
and then
take this normal output and plug it in
here
okay
so we can change the strength then
of the effect
of the normal by moving this spinner
back and forth
we don’t want it too heavy
just enough to bring some of that nice
detail in
okay
just have examined this from all angles
it’s still a little bit matte looking
so why don’t we go ahead and we can add
some roughness so i’m just going to use
a value for this
you can see bring the roughness down we
start to get
more of a sheen
on here starting to pick up the
environment a little bit more starting
to look a little bit more slimy and icky
and that can be controlled with textures
too
let’s just see what happens when i plug
in the color map into roughness
so because this is brighter
it’s more rough and these darker areas
in here are getting
more
of the environment reflected
uh what else do we have so if you want
to make it look a bit more organic i
think that a really good way of doing
that is um
to
use some subsurface scattering
especially
on these exposed ribs here and it’ll
just make the whole thing look like it
has been you know maybe formed as as
liquid or gel and grown
と表示され、色空間が
sまたはgbであり、blenderがどちらを使うべきかはわかりません。
を使うべきか分かりません。
リニアにします
変位マップです。
8ビットの入力から生成されたものです
さてここに戻ってみましょう 見てください
また変化していますね。
今度は強度を下げて
今度は強度を
0.25かな
どうでしょう?
これは悪くないと思います。
それから、中間レベルを変えて見ましょう。
本当は
というのは、中間レベルを低くすることで
そのほうが、より卵の形を保てるからです。
というのも、その方が卵の形が保たれるからです。
丸みを帯びていないのがわかります。
これは変位情報のせいです。
変位情報によるものです。
しかし、これは簡単に修正することができます。
この修正も簡単です。
なぜなら
これらのモディファイアはスタックになっているので、独立して変更することができます。
独立して変更することができます。
この上のサブディビジョンモディファイアのレベルを6に上げると
サブディビジョンモディファイアのレベルを6に上げると、もう少し詳しくなります。
もう少し詳しく見てみましょう。
モデル上で何が起こっているのかを正確に知りたい場合は
モデル上で何が起こっているのかを正確に確認したい場合は、スカルプトタブで簡単に確認できます。
スカルプトタブに移動して
どのような結果が得られるかを見ることができます。
これはとても便利です。
さらにディテールを追加したり
を追加したり、削除したりすることもできます。
このモードでは、さらにディテールや輪郭を追加したり、削除したりすることもできます。
シェーディングに戻ります。
を実行します。
サブディビジョンのドロップダウンを使って
を適用し、ドロップダウンを使って
変位(displacement)のドロップダウンを使って、同様に適用します。
このスカルプトタブで
できるようになりました。
モデル上で直接スカルプトすることができます。
時間をかける価値があるところです。
時間をかける価値があります。
時間をかける価値があります。
ディテールや、胸郭のようなものを強調することができます。
肋骨とかね。
何を使おうかな……そうだな。
折り目ブラシ
いい感じだ元に戻そう
ここでストロークして
ええと
ストロークを安定させるをオンにします
マウスで操作しているので、ストロークを安定させるをオンにします。
対称性をオンにします。
そして、XとYに対称性を使います。
ここで私が何をしようとも
ただ、試しに
この辺をちょっとだけ強調して
繰り返される曲線のいくつかを引き締めて
こちら側と向こう側で繰り返される曲線の一部を
これはとても便利です。
超便利
これは非常に便利です。
この辺りの追加や減算をするときにとても便利です。
同じブラシで
ctrlを押しながら
を押すと、逆の効果が得られます。
デフォルトでは膨らんでしまうような場合でも
コントロールキーを押しながら
を押し込むことができ、これは本当に便利です。
というのも、これらの領域の一部を強化するのにとても便利だからです。
というのも、一部の領域は非常に平坦だからです。
そのため
そのため、このような部分を強調するのにとても便利です。
このような場合は、少し押し込むといいでしょう。
簡単に
を得ることができます。
簡単に
曲線や形状を得ることができます。
を、時々、うまく、そして多分
シフトを押しながらだとスムージングも
スムージング
ええと
そして、ただひたすら
を強化することができます。
OK
これで完了としましょう
ではシェーディングに戻りましょう
に戻って見てみましょう。
ちょっとだけですが……そうですね……。
ここで少し手を加えて
をもう少し顕著にする必要があるかもしれません。
かなりいい感じです。
では次に、法線マップを持ってきましょう。
そしてこれが
使用するマテリアルです。
では、ここで何をするかというと、「Add」メニューから「Add」メニューを選びます。
をクリックし、「追加」をクリックします。
テクスチャに移動します。
画像テクスチャ
イメージテクスチャを作成したら
テクスチャ・ノードができたら、「開く」を選択します。
を選びます。
ノーマルマップ
法線マップは知っている
法線マップの色空間は
であるべきです。
うーん
非色であるべきです。
表面に関する情報であり、必ずしも
必ずしも正しい色相とは限らないからです。
だから、次に追加したいのは
はベクトルです。
で、これは法線マップベクターです。
テクスチャから色を取り出し
そしてそれを法線マップの色にプラグインしてみましょう。
マップ
そして
この法線出力を取り出し、それを
ここに
OK
それで、効果の強さを変えることができます
効果の強さを変えることができます
このスピナーを動かすことで、法線の効果の強さを
を前後に動かします。
あまり重くならないように
重くなりすぎないように、そして
ディテール
OK
あらゆる角度から検証してみたところ
まだ少しマットな感じです。
というわけで、このまま進めて、少し粗さを加えてみましょう。
粗さを加えてみましょう。
この値で
粗さを下げていくと
より光沢のある
より光沢のある
が出てきました。
環境を少しづつ拾い始め
よりヌルヌルしているように見えます。
これはテクスチャでコントロールできます
これも
では、カラーマップをラフネスに差し込むとどうなるか
カラーマップをラフネスに差し込むとどうなるか見てみましょう
これは明るいので
よりラフになり、この暗い部分は
この中の暗い部分は
より
環境が反映されています。
他に何があるかというと……。
もう少し有機的に見せたいのであれば
そのためには
というのは
を使うことです。
サブサーフェススキャッタリングを使用することです。
特に
この露出した肋骨の部分です。
全体がまるで
として形成されたように見せることができます。
液体またはゲルとして形成され、成長し
and
kind of evolved organically so here we
have the subsurface up here and i’m
going to choose a color for subsurface
that is kind of
i don’t know kind of brownish i guess or
or or kind of
um
yeah bonus is the color i want for it i
guess
um and let’s dial up the subsurface here
you can see you can go really high with
this and it looks like it’s made of
resin or jelly or something like like
that but we just want to give
enough subsurface that there’s a hint
of organics in here
and this will help as well if we go to
the lighting in the scene here and just
maybe really
amp this up
and we can see it starting to come
through
a little bit higher with this
maybe change the amount of of world
strength so we get a little bit more
contrast in here
i would like to add a ground plane
so our object has something to sit on
and we can improve the viewport here a
little as well over in the ev settings
here let’s turn on ambient occlusion
let’s turn on bloom
it’s a little high
let’s turn on screen space reflections
and you can see that the ground starts
to be reflected in our
in our egg here
let’s check the shadows if we see if we
can
有機的に発展したものです。
ここでは、サブサーフェス(地下水面)があります。
を選びました。
を選びます。
茶色っぽいような、あるいは
あるいは
ええと
そうそう、ボーナスカラーがいいんだ。
そうですね
そして、サブサーフェスをダイヤルアップしてみましょう。
このように、かなり高い位置まで上げることができます。
でできているように見えます。
樹脂かゼリーか何かでできているように見えます。
しかし、私たちがしたいのは
有機物の気配がするくらいに
有機物の気配を漂わせたい
そして、これは、シーンの照明に移動すると役に立ちます。
このシーンの照明に移動して
おそらく、本当に
増幅させる
そして、それが見えてくるのがわかるでしょう。
スルー
もう少し高くして
世界の強さの量を変えて
強度を変えて、もう少し
コントラストを上げる
グランドプレーンを追加したいと思います。
オブジェクトの上に座るものがあるように
そして、ビューポートを改善します。
ev設定で、ビューポートも少し改善できます。
アンビエントオクルージョンをオンにしてみましょう。
ブルームをオンにしてみましょう
少し高いです。
スクリーンスペース反射をオンにしてみましょう。
すると、地面が
に反射し始めました。
この卵に
影をチェックしてみましょう。
できます