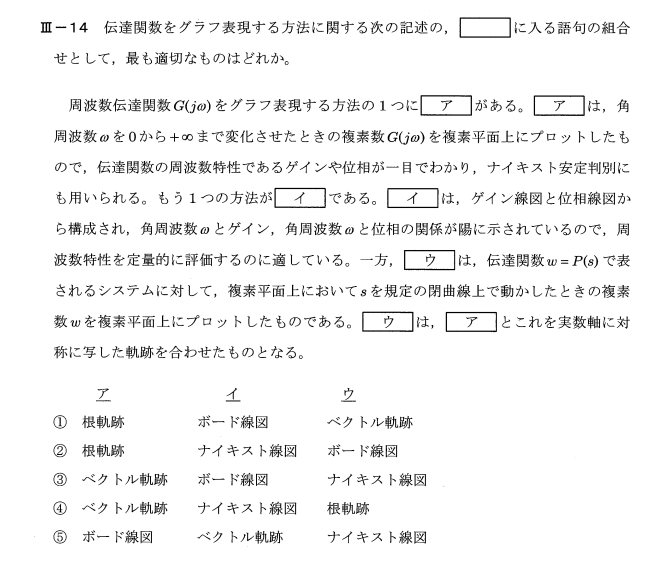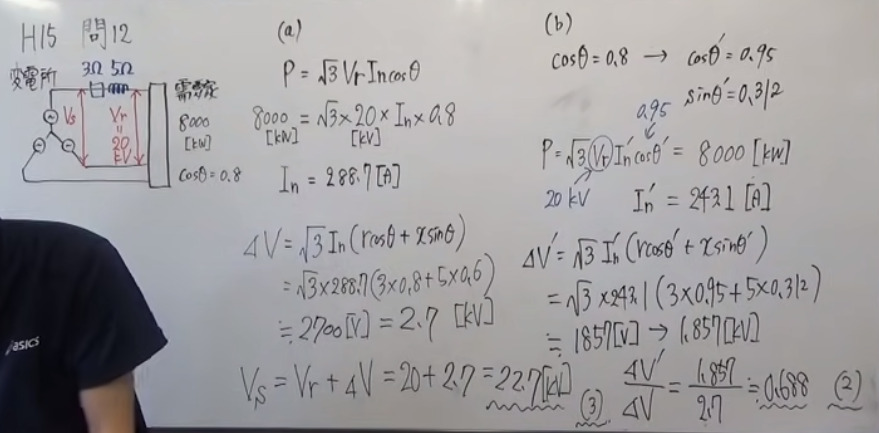Autodesk Fusionと生成AIを繋ぐアドイン「Project Salvador(プロジェクト サルバドール)ベータ版」を使ってみた!
オートデスクフュージョンの新機能「プロジェクトサルバドール」について紹介しています。この機能はAIを用いて、画像からスケッチを生成する技術です。ベータ版としてリリースされ、オートデスクのAppストアから無料でダウンロード可能です。具体的には、画像情報や文字情報から新たな画像を生成し、それを基にスケッチを作成することができます。この機能は、デザインプロセスを助けるツールとして役立ちます。また、詳細な説明はビデオの概要欄にリンクされているブログでも確認できます。
使い方の手順
オートデスクフュージョンの新機能「プロジェクトサルバドール」の使用手順は以下の通りです:
ダウンロードとインストール:
オートデスクのAppストアにアクセスし、「プロジェクトサルバドール」を検索します。
検索結果から該当のアドインを見つけたら、ダウンロードボタンをクリックします。
ダウンロードしたファイルをダブルクリックして、インストールを実行します。
アドインの有効化:
オートデスクフュージョンを開き、「ユーティリティ」セクションへ行きます。
「スクリプトとアドイン」のタブを開き、「インストールしたアドイン」を見つけます。
「プロジェクトサルバドール」を選び、「実行」をクリックしてアドインを有効にします。
機能の使用:
アドインが有効になると、ソリッドのメニューに新しいオプションが追加されます。
「スターティングプロンプト」から、画像または文字情報を選択して入力します。
「エンハンスプロンプト」オプションをチェックすると、さらに詳細な情報を追加で入力することができ、より精密な画像生成が可能になります。
画像の生成とスケッチ変換:
生成したい画像を選択し、「ジェネレートイメージ」ボタンを押します。
出来上がった画像を基に、「ジェネレートスケッチ」でスケッチを生成します。
生成されたスケッチを使用して、フュージョン内で3Dモデルを作成します。
モデルの編集と保存:
画像やスケッチをフュージョン内で調整し、必要に応じて3Dモデルを編集します。
完成したデザインは保存し、必要に応じてさらなる加工や詳細な調整を行います。
追加リソース:
使用方法についてのさらなる詳細やヒントは、ビデオの説明欄にあるブログリンクからアクセスできます。
これで、「プロジェクトサルバドール」を利用して、画像からスケッチや3Dモデルを効率的に生成し、デザインプロセスを加速することができます。
Autodesk Fusion「締結部品を挿入」機能紹介(ボルトとねじ/座金/ナット配置)
このビデオでは、オートデスクフュージョンの「締結部品を挿入」機能について詳しく説明しています。この機能を使って、ネジやボルトなどの締結器具を3Dモデルに簡単に挿入する方法を実演しています。具体的な手順は以下の通りです:
機能のアクセス: ツールバーから「締結部品を挿入」コマンドを選択します。
部品の選択: ダイアログボックスから、挿入したい締結部品(ネジ、ナット、ボルトなど)を選びます。
部品の配置: モデル上の適切な位置に締結部品を配置します。フュージョンは自動的に穴の直径や位置を認識して、部品を適切に配置します。
サイズの調整: 必要に応じて、部品のサイズや長さを調整します。調整は自動認識または手動で行えます。
確認と修正: 設定した部品の配置やサイズを確認し、必要に応じて修正を加えます。
最終確認と保存: 全ての設定が完了したら、モデルを保存します。
ビデオは、この機能がどのようにして設計プロセスを簡素化し、時間を節約するのかを示しています。また、エラーが発生した際の対処方法や、部品表の自動更新機能についても触れています。
表示スタイルのワイヤーフレームについて教えてください
ワイヤーフレームは、3DモデリングとCADソフトウェアで使用される一般的な表示スタイルの一つです。この表示スタイルでは、オブジェクトのエッジや線だけが表示され、面は描画されません。ワイヤーフレーム表示の主な特徴と利点を以下に説明します。
ワイヤーフレーム表示の特徴
エッジの可視化:
ワイヤーフレームはモデルの構造的な線やエッジのみを表示します。これにより、モデルの幾何学的な形状と構造を明確に把握することができます。
軽量表示:
ワイヤーフレームは非常に軽量な表示方式であり、3Dモデルの複雑な形状や大きなファイルでも、リソースをあまり消費せずにスムーズに表示することができます。
解析とトラブルシューティング:
モデルの誤りや非効率的な構造を特定しやすくなります。設計プロセスにおいて、干渉チェックや寸法分析など、詳細な検証を行う際に有用です。
ワイヤーフレーム表示の利点
高速処理: 3Dモデルを扱う際の計算負荷が低いため、高速で操作が可能です。
透明性: モデルを透過的に見ることができ、内部構造や隠れた部分も確認しやすい。
編集の容易さ: オブジェクトの基本的な線を操作することで、形状の編集や修正が直感的に行えます。
ワイヤーフレーム表示の欠点
ビジュアルの不足: 実際の表面やテクスチャが表示されないため、視覚的な魅力やリアルなレンダリングには不向きです。
情報の不足: 色や材質情報が含まれないため、最終的なデザインのビジュアル確認には向きません。
ワイヤーフレームは主に初期設計段階や、技術的な分析、製造前のチェックに使用され、設計者がモデルの構造を簡単に理解し改善するのに役立ちます。最終的なビジュアル確認やプレゼンテーションの際には、シェーディングやテクスチャが適用された他の表示スタイルが用いられることが一般的です。
締結部品を挿入機能ではどんな部品が挿入できますか?
オートデスクフュージョン360などのCADソフトウェアで提供される「締結部品を挿入」機能では、一般的に以下のような締結部品を挿入することができます。この機能を利用すると、設計プロセスが簡略化され、時間を節約し、エラーの発生を減少させることができます。
挿入可能な締結部品の種類
ボルト:
機械的な結合に使用される標準的な締結部品で、さまざまなサイズやグレードがあります。
ナット:
ボルトやスクリューと組み合わせて使用される六角形や四角形の部品です。
ネジ:
木材、金属、プラスチックなどの素材に直接ねじ込むための先が尖った部品です。
ワッシャー:
ボルトやナットの下に配置して、締め付け力を分散させる平らなディスクです。
ピン:
位置決めや結合に使用される直径の小さい棒状の部品です。
リベット:
永久的に部品を結合するために使用される部品で、一端を叩いて拡げて固定します。
カウンターシンクネジ:
頭部が錐形になっており、材料にぴったりと収まるようにデザインされています。
カウンターボアネジ:
ボルトやネジの頭が材料の中に沈むように穴を拡大することができます。
メモ
・ねじ穴はクリアランスを用いる
・コンポーネントの一括の色かえはカラー表示でできる
・部品表機能もある