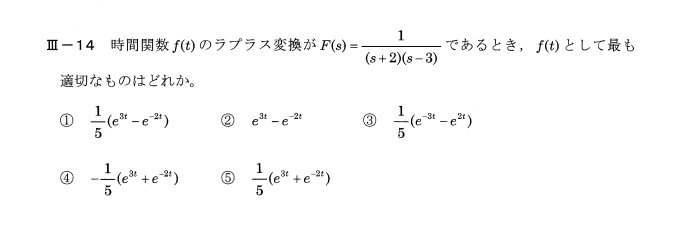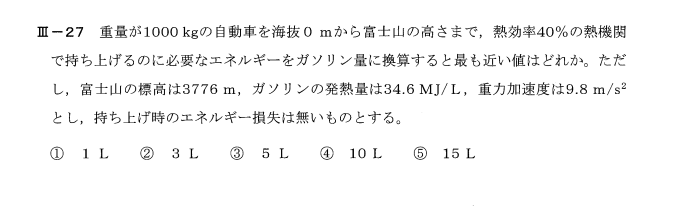このビデオでは、写真測量アプリケーション「Meshroom」について説明します。Meshroomは、Alice Visionフレームワークをベースに構築された、フリーでオープンソースのアプリケーションです。このアプリケーションは、ユーザーが一連の写真を3Dオブジェクトに変換することを可能にします。このソフトウェアは、3Dデジタル化技術の民主化を目的とした非営利団体「Alice Vision Association」によってサポートされています。Meshroomは、CUDAをサポートするNvidia GPUと、32GBのRAMを搭載したi7 PCまたはそれと同等の推奨スペックを必要とします。また、Nvidia GPUを搭載していない場合でも動作しますが、結果は低品質になります。このアプリケーションは、高レベルと低レベルの両方のユーザー・インターフェースを備えており、初心者から上級者まで利用することができます。Meshroomを使って、木製の象の3Dモデルを作成する様子をご紹介しています。
写真から3Dモデルを作成する「写真測量」について解説しています。Meshroomというソフトを使い、クラウドサーバーではなくローカルで処理を行うそうです。フォトグラメトリー処理の品質は、使用する画像の品質に依存し、最低でも20枚、詳細な対象物には数百枚が必要とされる。画像は、モーションブラーがなく、ノイズが少なく、被写界深度が深く、影や反射がなく、均一に照明されている必要があります。写真測量を成功させるためには、処理中にカメラの向きや焦点距離が変わらないようにする必要があります。Meshroomでフォトグラメトリー処理が完了すると、データは3Dビューアーで見ることができ、キャッシュフォルダにエクスポートされ、Windowsの3Dビューアーで開くことができるようになります。出力されるのは形状だけでなく、テクスチャデータも含まれます。
この対談では、Mesh Roomを使ったフォトグラメトリで3Dテクスチャオブジェクトを作成する方法と、Autodeskの無償プログラムMesh Mixerを使って出力をクリーンアップする方法を紹介します。まず、写真を3Dメッシュに変換するMesh Roomを使って3Dテクスチャ・オブジェクトを作成する方法を紹介し、次にMesh Mixerを使って出力をクリーン・アップする方法を実演します。次に、同じプロセスを石獅子に適用し、118枚の写真をMesh Roomにインポートして、Mesh Mixerで出力をクリーンアップします。講演者は最終的な結果に満足し、モデルのディテールレベルが非常に高いことに注目しています。
この対談では、写真測量ソフト(Meshroom)と静止画を使用して、ライオン像の3Dモデルを作成するプロセスを説明します。まず、Meshroomの出力をMeshmixerに取り込み、接地面との位置合わせ、余分なポリゴンの削除、拡大縮小、穴埋めなどの処理を行い、最終的に水密性の高いモデルを完成させる。次に、このモデルをSTLおよびOBJ形式でエクスポートし、3Dモデリングパッケージ(Lightwave)にインポートして、ゴールドシェーダーを適用し、アニメーションをレンダリングします。最後に、スライスソフトで3Dプリントし、充填、サンディング、塗装で仕上げます。最後に、Meshroomは写真測量に最適なソフトウェアであり、最終的なアウトプットに満足していると結論づけています。
このビデオでは、写真測量アプリケーション「Meshroom」について説明します。Meshroomは、Alice Visionフレームワークをベースに構築された、フリーでオープンソースのアプリケーションです。このアプリケーションは、ユーザーが一連の写真を3Dオブジェクトに変換することを可能にします。このソフトウェアは、3Dデジタル化技術の民主化を目的とした非営利団体「Alice Vision Association」によってサポートされています。Meshroomは、CUDAをサポートするNvidia GPUと、32GBのRAMを搭載したi7 PCまたはそれと同等の推奨スペックを必要とします。また、Nvidia GPUを搭載していない場合でも動作しますが、結果は低品質になります。このアプリケーションは、高レベルと低レベルの両方のユーザー・インターフェースを備えており、初心者から上級者まで利用することができます。Meshroomを使って、木製の象の3Dモデルを作成する様子をご紹介しています。
welcome to another video from explaining
computers
this time we’re going to check out a
photogrammetry application called
meshroom
photogrammetry turns a series of
photographs into a 3d object
so for example a few years ago i used a
free photogrametry application called
autodesk 123d catch to turn this wooden
elephant into this 3d print
however since that time one 123d catch
has been replaced with an application
called recap pro that costs 340 dollars
a year
which gets us to meshroom which is a
free open source photogrammetry
application
so
let’s go and take
a closer look
right here we are on the website for
alice vision where we can download
mushroom
alice vision is a framework that
provides computer vision tools for
turning photographs into 3d models with
meshroom being a photogrammetry
application built around alice vision
all of this is supported by the alice
version association which is a
non-profit with the ambition to
democratize 3d digitization technologies
from photographs and here as you can see
users of meshroom can make a donation to
support the work of alice vision if they
wish
back on the main website if we click on
meshroom to download the software i’m
sure you’ve guessed that we can scroll
down and we will find two download links
one for windows and one for linux
also as it notes mesh room requires an
nvidia gpu with cuda support and here on
my test rig we’re running with a two
gigabyte gt1030
note that the broader recommended
hardware specification is an i7 pc or
equivalent with 32 gigabytes of ram
however here we’re running on a quad
core three gigahertz amd a8 3870 k with
16 gigabytes of ram on which mesh room
runs with no issues
finally on the hardware side it’s worth
noting that regardless of what’s stated
here it is possible to run mushroom
without an nvidia gpu and to do this we
go across some of the support pages and
we discover we can do it if we use draft
meshing and if we click on this you’ll
find that using this is very well
documented but everything to do with
mushroom is very well documented but if
you do use draft meshing you’ll get
lower quality results and it’s not
something i’ve tried out but i just
thought i’d mention this in case you
haven’t got an nvidia gpu
anyway let’s download the software so
i’ll click here on the windows link as
i’m currently on a windows 10 machine so
i’ll do that
and save the file which is 327 megabytes
in size and with the file downloaded if
we go across to the folder in which it’s
contained we need to extract the file so
we’ll extract there
and with the extraction completed no
more installation is required because
all we have to do is to open up the
folder where mushroom has ended up there
we are let’s just give ourselves a bit
more space on the screen and all we have
to do to run the package is to click on
the meshroom xc file and here we are in
this amazing software application
meshroom is incredibly well designed to
incorporate both a high level and a
low-level user interface
specifically at the top of the screen we
have the high-level ui which should
allow almost anybody to produce a 3d
object from a set of still images
and then at the bottom of the screen we
find the low-level ui which is node
based and should allow researchers and
advanced users to take complete control
of the photogrammetry process and i find
all the stuff going on down here very
interesting indeed but in this video
we’re going to stick with the high level
interface here at the top of the screen
and of course you want some
demonstrations i’m going to do two in
this video and i thought i’d start out
by creating a 3d model of the wooden
elephant like the one i previously
generated in autodesk 123d catch
for this i still have the set of 36
images that i took as i rotated around
the object to photograph it from all
possible angles so to start the process
here in mesh room the first thing we
need to do is to name our files i’m
going to do a file and i’m going to do a
save and we’ll go to a folder i created
called photogrammetry where you can see
i’ve already got a folder which contains
the elephant images and i’m going to
save this project with the name elephant
test
and it’s worth noting that it’s very
important to keep track of files and
folders and their locations when you’re
working in meshroom as output from the
program is saved in an auto-generated
folder called meshroom cache which will
sit alongside your project files
so with our file set up we’ll now load
in the images of the elephant so we’ll
go across to file and import images and
again back to photogrammetry here are
the images and we’ll just select all of
these and bring them in to the program
like this
コンピューター
今回は、写真測量のアプリケーションである
というフォトグラメトリーアプリケーションを紹介します。
メッシュルーム
写真測量は、一連の写真を
写真から3Dオブジェクトを作成します。
というアプリケーションを使ってみました。
という無料のフォトグラメトリーアプリケーションを使いました。
オートデスク123d catchという無料のフォトグラメトリーアプリケーションを使って
このような3Dプリントになりました。
しかし、その時以来、123d catchは
というアプリケーションに置き換わりました。
リキャッププロというアプリケーションに変えた。
年額
meshroomは、オープンソースの写真測量ソフトです。
オープンソースの無料写真測量アプリケーション
アプリケーションです。
それでは
を見てみましょう。
よく見てみましょう。
ここがAlice Visionのウェブサイトです。
alice visionのウェブサイトです。
マッシュルーム
alice visionはフレームワークで
コンピュータビジョンツールを提供します。
写真を3Dモデルに変換するツールです。
meshroomは写真測量アプリケーションです。
alice visionを中心に構築されたアプリケーションです。
これらは全てaliceのバージョンアソシエーションによってサポートされています。
バージョン・アソシエーションに支えられています。
非営利団体であり、3Dデジタル化技術の
3Dデジタル化技術を民主化することを目的とした非営利団体です。
写真とこのように
meshroomのユーザーは、アリスビジョンの活動を支援するために、寄付をすることができます。
アリスビジョンの活動を支援するために寄付をすることができます。
希望する
メインサイトに戻り、「meshroom」をクリックすると
meshroomをクリックして、ソフトウェアをダウンロードしてください。
もうお分かりだと思いますが、下にスクロールすると
下にスクロールすると、2つのダウンロードリンクがあります。
Windows用とLinux用です。
また、メッシュルームには
nvidia gpuとcudaが必要です。
私のテスト機では2ギガバイトのGT1030で動いています。
ギガバイトGT1030を使用しています。
なお、より広範な推奨ハードウェア仕様は
ハードウェアの仕様は、i7 PCまたはそれと同等のもので
32ギガバイトのRAMを搭載しています。
しかし、ここではクアッドコア3ギガヘルツのAMD A8で動作させています。
を弖紗している。
16ギガバイトのラムを搭載しています。
問題なく動作しています。
最後に、ハードウェアについてですが
ここに書かれていることに関係なく
きのこを実行することは可能です。
NVIDIA GPUなしで動作させることができます。
サポートページをいくつか見てみると
ドラフトメッシュを使えば、それが可能であることがわかりました。
メッシュを使えばできることがわかりました。
これをクリックすると、これを使うことが非常によくわかると思います。
しかし、マッシュルームに関することはすべて
しかし、もしドラフトメッシュを使うなら
ドラフトメッシングを使うと
低品質の結果を得ることになります。
私が試したわけではないのですが
このことは、あなたがNVIDIAをお持ちでない場合に備えてお伝えしておこうと思いました。
NVIDIA GPUを持っていない人のために言っておきます。
とにかく、ソフトウェアをダウンロードしてみましょう。
Windowsのリンクをクリックします。
私は現在Windows10を使用しています。
そうします。
327メガバイトのファイルを保存します。
327メガバイトのファイルを保存し、ダウンロードしたファイルを
そのファイルがあるフォルダに移動します。
ファイルを解凍する必要があります。
そこで解凍します
解凍が完了したら、もうインストールは必要ありません。
インストールはもう必要ありません。
を開くだけです。
フォルダを開くだけだからです。
を開くだけだからです。
画面にはもう少しスペースが必要です。
パッケージを実行するために必要なことは
meshroom xc ファイルをクリックするだけです。
この素晴らしいソフトウェアアプリケーションは
meshroomは、非常によく設計されています。
ハイレベルなユーザーインターフェースと
低レベルのユーザーインターフェース
特に画面の一番上にあるのは
高レベルのUIがあります。
ほとんどの人が3Dオブジェクトを作成することができます。
オブジェクトを作成することができます。
そして、画面の下には
低レベルのUIはノードベースになっています。
研究者や上級ユーザが完全に制御できるようにするものです。
上級ユーザが写真測量プロセスを完全にコントロールすることができます。
写真測量プロセスを完全にコントロールすることができます。
この下にあるものはすべて非常に興味深いものです。
とても興味深いのですが、このビデオでは
このビデオでは、画面上部にあるハイレベルな
画面上部のインターフェイスをご紹介します。
そしてもちろん、皆さんはいくつかの
このビデオでは2つのデモンストレーションを行います。
このビデオでは2つのデモンストレーションを行います。
木製の象の3Dモデルを作るところから始めようと思います。
象の3Dモデルを作成します。
オートデスク123Dキャッチで作成したものと
このために、36枚の
の画像があります。
この象の周りを回転させながら、あらゆる角度から撮影した
この作業を始めるにあたって
このメッシュルームで、まず最初にすることは
メッシュルームでの作業を始めるために、まず必要なことは、ファイルに名前をつけることです。
を実行し、保存を実行します。
保存して、フォトグラメトリーというフォルダに移動します。
フォトグラメトリーというフォルダに移動します。
象の画像が入っているフォルダがあります。
象の画像が入っているフォルダがあります。
このプロジェクトをelephantという名前で保存します。
test
このプロジェクトは elephant test という名前で保存します。
ファイルやフォルダの場所を記録しておくことは
フォルダとその場所を記録しておくことは
meshroomの出力は、自動生成されたファイルに保存されます。
という自動生成されたフォルダに保存されます。
meshroom cacheと呼ばれるフォルダに保存されます。
プロジェクトファイルと一緒に保存されます。
ファイルのセットアップが完了したら、次は象の画像を読み込みます。
象の画像を読み込みます。
ファイルから画像をインポートして
再びフォトグラメトリーに戻り
を選択します。
これらをすべて選択し、プログラムに取り込みます。
このように
写真から3Dモデルを作成する「写真測量」について解説しています。Meshroomというソフトを使い、クラウドサーバーではなくローカルで処理を行うそうです。フォトグラメトリー処理の品質は、使用する画像の品質に依存し、最低でも20枚、詳細な対象物には数百枚が必要とされる。画像は、モーションブラーがなく、ノイズが少なく、被写界深度が深く、影や反射がなく、均一に照明されている必要があります。写真測量を成功させるためには、処理中にカメラの向きや焦点距離が変わらないようにする必要があります。Meshroomでフォトグラメトリー処理が完了すると、データは3Dビューアーで見ることができ、キャッシュフォルダにエクスポートされ、Windowsの3Dビューアーで開くことができるようになります。出力されるのは形状だけでなく、テクスチャデータも含まれます。
and here they all are sitting there
elephant photographed from lots of
different angles and all we now have to
do to begin the photogrammetry process
is to click on start and unlike many
other photogrammetry applications
meshroom does all of its processing
locally it doesn’t rely on a cloud
server so this is going to take a rather
long time and we can see the progress
being made in two places we can see a
progress bar here at the top of the
screen this will take a while to move
across and we can also see down here in
this node view we can see which node is
doing something and again these will be
curled in as things move across
and whilst mushroom is getting on with
its task it’s very important to stress
that how well the photogrammetry process
will work depends on the quality of the
images it’s provided with
so just what do you need to do to
achieve photogrammetry success
well the first thing is to take a lot of
images an absolute minimum of 20 and to
get a really good scan of a detailed
object several hundred
photographs need to be sharp with no
motion blur as little noise as possible
and good depth of field so that no part
of the target object is out of focus
lighting is also critical and needs to
be as flat and diffuse as possible with
minimal shadows and no reflections
in an ideal world an object will be
photographed with lots of identical
cameras all taking a picture at exactly
the same point in time as can happen in
a booth like this one i saw at the eye
maker store in london
however most of us have to work with one
camera which is rotated around the
object and it’s worth stressing that
rotating the object itself can be
problematic if this changes how
different parts of it are lit
oh and two final tips firstly make sure
you don’t change the orientation of your
camera or in other words shoot
everything landscape or everything
portrait and also don’t change the focal
length of your lens or in other words
shoot every picture on the same zoom
setting
right
back in mesh room about 90 minutes has
passed and the photogrammetry process
has completed as we can see
and in the 3d viewer we’ve now got some
data and if i just zoom in on that a bit
in fact i’ll give us a bit more space on
the screen for it we’ll just reorganize
things a little bit like that there we
are and you can see what we have here
and i can move around with the mouse we
can see a representation of the camera
position for every one of the images if
i click on there you’ll see it actually
moves them around let’s give us a bit
more space to see more those as well
it’ll flick between cameras and we can
also zoom in on the elephant which you
can see is sitting in the middle of this
let’s just go in a bit closer on the
elephant there it is it’s upside down
that doesn’t doesn’t really matter we
can still cope with that we can change
the size of the points on the elephant
the ones that have been created there as
you might see coming up down there and
we can also change the size of the
cameras if it makes it easier to see
things
and something else we can do here which
is very interesting and we can click on
sync with image selection if i do that
we see the elephant based upon the image
that we’ve actually got selected over
here so it’s showing the point data
that’s coming from that particular image
which i i find fascinating so that’s a
that’s just a cool little feature here
anyway what we’re most interested in of
course is actually using this model in
other applications and you might be
thinking how do we export this model
from mesh room and there aren’t any
export functionality things here in the
file menu and the reason for that is
because mesh room saves all of its
output in its cache folder as i said
earlier so if we go across to the
photogrammetry folder you’ll see it’s
created a mushroom cache file here and
if we go into that and we go into
meshing you will see we have a very long
name folder there and inside that we
have a mesh object which here is for the
elephant and if we open this up
it’ll open up in the windows 3d viewer
and i’ll f9 to use the whole screen and
here we are
we have the elephant still upside down
and there’s a bit of a extra date a few
extra polygons and things around the top
but we can sort this out we can actually
remove these extra polygons and things
fairly easily as i’ll show you in the
next segment of the video
but just before we do that it’s worth
pointing out that here in this video all
i’m going to be looking at is the
geometry created by meshroom the actual
object we’re looking at on the screen
here without any color on it but
mushroom has also saved loads and loads
of texture data so if we take a look at
that let’s close down that and that and
go into text string in the cache and
again we found a file for this
particular project hello look there’s
the texture we open it up
and this is a png file containing all of
the textures all of the color data for the model
そして、ここに座っているのは、みんな
象が座っていて、いろんな角度から撮影され
様々な角度から撮影されたもので、あとは
写真測量のプロセスを開始します
他のフォトグラメトリーアプリケーションとは異なり、スタートボタンをクリックするだけで
他のフォトグラメトリーアプリケーションとは異なり
meshroomは全ての処理をローカルで行うので
クラウドサーバーに依存せず、ローカルで行います。
クラウドサーバーに依存しないので、かなり長い時間がかかります。
進行状況は2箇所で見ることができます。
進行状況は2箇所で確認できます。
画面上部にあるプログレスバー
画面上部にプログレス・バーがあります。
そして、この下にあるノードビューでは
このノードビューでは、どのノードが何をしているかを見ることができます。
どのノードが何をしているのかがわかります。
横方向に移動するにつれて丸くなります
そしてマッシュルームが作業を進める間
きのこが作業を進める一方で、非常に重要なことがあります。
写真測量がうまくいくかどうかは
写真測量がうまくいくかどうかは、提供される画像の質に左右されることを
写真測量がうまくいくかどうかは、提供される画像の品質に左右されることを強調しておきます。
では、写真測量を成功させるためにはどうすればいいのでしょうか。
写真測量を成功させるためには
まず第一に、たくさんの画像を撮影することです。
最低でも20枚は撮影することです。
細かいものを本当にきれいにスキャンするには
数百枚の写真が必要です。
数百枚を撮影する必要があります。
ノイズが少ないこと
被写界深度が深く、対象物のどの部分にもピントが合っていない
被写界深度も重要です。
照明も重要です。
可能な限りフラットで拡散性があり
影が少なく、反射がないこと
理想的な世界では、対象物は
を撮影することができます。
カメラで撮影されます。
撮影することができます。
このようなブースは、ロンドンのアイメーカーストアで見たものです。
のようなブースで撮影することができます。
しかし、私たちの多くは、1台のカメラで仕事をしなければなりません。
カメラを回転させながら撮影します。
この場合、被写体そのものを回転させることは
オブジェクト自体を回転させることは
を回転させることは問題です。
オブジェクトのさまざまな部分の照明が変わってしまうからです。
最後に2つのヒントを挙げます。
カメラの向きを変えないことです。
カメラの向きを変えないことです。
を横向きに、あるいは縦向きに撮影することです。
また、レンズの焦点距離を変えないことです。
レンズの焦点距離を変えないこと。
すべての写真を同じズームで撮影する
設定
右
メッシュルームに戻り、約90分後
フォトグラメトリープロセスが完了しました。
が完了しました。
3Dビューアーには、いくつかのデータが表示されています。
3Dビューアーには、いくつかのデータが表示されています。
3Dビューアーには、いくつかのデータがあります。
スクリーンにもう少しスペースをとって、再編成してみましょう。
このように少し整理してみましょう。
ここにあるのは
マウスで動かしてみると
マウスで移動させると、カメラの位置が表示されます。
各画像のカメラ位置が表示されています。
そこをクリックすると、実際に移動するのがわかります。
移動させることができます。
もっとスペースがあれば、もっと見ることができます
カメラの間をフリックします。
また、象を拡大することもできます。
この真ん中に座っているのが見えますね
もう少し近づいてみましょう。
象が逆さまになっていますね。
でも、そんなことはどうでもいいんです。
それでも大丈夫です。
象の上のポイントの大きさを
象の上に作った点の大きさを変えることができます。
象の点の大きさを変えることができます。
カメラのサイズも変えることができます。
カメラのサイズも変更できます。
また、カメラのサイズも変更できます。
そして、もうひとつ、ここでできることがあります。
をクリックします。
画像選択と同期させることができます。
すると、実際に選択されている画像に基づいて
象が表示されます。
このように、特定の画像から得たポイントデータを
その特定の画像から得られた点データを表示しています。
これはとても魅力的です。
これはとても面白い機能です。
とにかく、私たちが最も興味を持っているのは、もちろんこのモデルを実際に使うことです。
もちろん、このモデルを実際に他のアプリケーションで使うことです。
他のアプリケーションで使うことです。
このモデルをどうやってmesh roomからエクスポートするか
メッシュルームからこのモデルをエクスポートするにはどうしたらいいのでしょうか。
ファイルメニューには、エクスポート機能はありません。
ファイルメニューにエクスポート機能はありません。
メッシュルームはすべての出力をキャッシュフォルダに保存するからです。
キャッシュフォルダに保存されるからです。
そのため
フォトグラメトリーフォルダに移動してみると
マッシュルームキャッシュファイルが作成されています。
その中に入って
メッシュに入ると、非常に長い名前のフォルダがあるのがわかります。
フォルダがあり、その中に
その中にメッシュオブジェクトがあります。
象のメッシュオブジェクトがあります。
ウィンドウズ3Dビューアーで開きます。
F9キーを押して、画面全体を使用します。
すると
象は逆さまのままです。
この象はまだ逆さまで、少し余分な日付があります。
上部に余分なポリゴンや何かがありますが
しかし、これを解決することができます。
これらの余分なポリゴンを削除することができます。
次の動画でお見せします。
次の動画でお見せします。
しかし、その前に、このビデオで紹介されているものはすべて
その前に、このビデオで見ているのは
このビデオで見ることができるのは
meshroomで作成したジオメトリです。
スクリーンに映っているのは実際のオブジェクトです。
色がついていない状態ですが
きのこはテクスチャデータも大量に保存しています。
テクスチャデータも保存されています。
を見てみましょう。
キャッシュのテキスト文字列にアクセスすると
またもやこのプロジェクトのファイルが見つかりました。
このプロジェクトのファイルです。
テクスチャを開いてみると
これは、すべてのテクスチャを含むpngファイルです。
テクスチャと、モデルのカラーデータがすべて含まれています。
この対談では、Mesh Roomを使ったフォトグラメトリで3Dテクスチャオブジェクトを作成する方法と、Autodeskの無償プログラムMesh Mixerを使って出力をクリーンアップする方法を紹介します。まず、写真を3Dメッシュに変換するMesh Roomを使って3Dテクスチャ・オブジェクトを作成する方法を紹介し、次にMesh Mixerを使って出力をクリーン・アップする方法を実演します。次に、同じプロセスを石獅子に適用し、118枚の写真をMesh Roomにインポートして、Mesh Mixerで出力をクリーンアップします。講演者は最終的な結果に満足し、モデルのディテールレベルが非常に高いことに注目しています。
and also down here we’ve got a textured
mesh object let’s just open up that as
well so if you’re interested in having a
textured object and working with that
you can create one using mesh room i’m
very impressed with the results the
elephant might still be upside down but
other than that it’s having a fun time
here in the windows 3d viewer
to clean up our mushroom output we’re
going to use a free program called mesh
mixer which can be downloaded from
meshmixer.com
meshmixer has been an autodesk product
since 2011 although it’s no longer in
development because a lot of its
features now found in fusion 360 the
flagship product from autodesk
this said mesh mixer still remains very
handy standalone tool especially for
preparing 3d objects for 3d printing
so let’s close down the website i won’t
show you a download i’m sure you can
sort that one out i’ve got meshmixer
installed there so we’ll run it up
and maximize the program and we’ll
import our output from mesh room going
into that cache again going into meshing
and the project file and open up the
elephant like that
and here we can either move around using
the mouse in the normal sort of way or
we can use this little cube at the top
to move things around as well and as you
can see the elephants come out pretty
well there are a few problems on the top
of the object and under the belly
because inevitably the photographs don’t
show that bit of detail so well but
certainly things need to be sorted out a
bit because for start the elephant on
its side so let’s sort out that by going
to edit and transform we’ve now got some
little handles we can pull to turn the
elephant around
and that looks pretty good to me so
we’ll accept
and the second thing i’m going to do is
to do a plane cut which allows us to cut
a plane through the object well named
tool and if we just drag this down to
take it down towards the base of the
feet above all the spurious polygons
we’ll leave it about
there i think again that looks about
okay and we’ll accept that
and there we are we’ve got a much neater
elephant and later in the video i’ll
demonstrate several other mesh mixer
tools but before that let’s go in search
of another photogrammetry subject
guess what look what i found a rather
large stone lion a chinese guardian lion
no less and i’ve got my camera so i’m
going to take lots of pictures of the
lion all around it so we can turn it
into a 3d object
and by the magic of filmmaking here we
are in mesh room where i’ve loaded in
the 118 pictures of the lion that i took
and i’ve also run the photogrammetry
process which took about seven hours i
run it overnight and we’ve got some
output here in the 3d viewer
and as you can probably see we’ve got
lots of data here we’ve got the lion in
the middle but also lots of other things
we’ve got bits of wall here all types of
stuff and if we zoom in on the lion like
that you can see it is sitting there
let’s just take the camera slice down so
we can see it a bit more clearly we have
actually got our final object sitting
there and if we go across to the mesh
room cache and we go into meshing and we
open up the folder it’s created for this
project and also the object called mesh
obj like that
here we have the data we’ve got to work
with and the first time i saw this i
went oh dear that’s a bit of a mess but
do not fear the lion is sitting in the
middle of all this if we zoom in there
it is and the problem we’ve had here is
one that you often have with
photogrammetry if you’re photographing
an object outside because you get lots
of data around the object which isn’t
the object you want but let’s try and
get the line a bit closer to us on the
screen
there we are and as you can see what we
do have of the lion is
nice and detailed getting a bit close
there it’s a
it’s not bad is it the actual model
looks looks pretty good so what i now
need to do is to take this into mesh
mixer and to clean it up in order to
extract the line from the middle of this
spurious data
greetings here i am back again in
autodesk mesh mixer where i’ve cleaned
up the final object as you can see and
it’s come out pretty well i’m very
pleased with it it’s not perfect there
are issues in particular around mouth
because the photographs didn’t reveal
detail inside the mouth so inevitably
that’s a problem with the geometry and
there’s also a problem on this back leg
where there’s an internal cavity that
i’ve not actually cleaned up i’ve spent
about two hours to get the model into
this state
and if we look at the level of detail
here let’s just bring up the wireframe
view you can see we’ve got a very very
dense mesh masses massive detail in this
model and i think it’s very interesting
to compare it with one of the
photographs of the real stone lion from
which the model was derived it’s
fantastic i think what meshroom has achieved with its photogrammetry process
そして、この下にはテクスチャ付きの
テクスチャメッシュオブジェクトがあります。
テクスチャを持つオブジェクトに興味があれば
テクスチャを持つオブジェクトに興味があるなら
メッシュルームを使用して作成することができます。
この結果にはとても感動しました。
象はまだ逆さまかもしれませんが
それ以外は、楽しい時間を過ごしています。
Windows 3Dビューアにて
キノコの出力をクリーンアップするために
メッシュミキサーというフリーソフトを使いました。
ミキサーという無料のプログラムを使います。
meshmixer.com
meshmixerは2011年からオートデスク製品として提供されています。
2011年以降、オートデスクの製品となっていますが、現在は開発中ではありません。
というのも、多くの機能が
現在ではFusion 360に搭載されています。
開発中止となりました。
とはいえ、メッシュミキサーは今でも非常に便利なスタンドアローンツールです。
便利なスタンドアローンツールです。
3Dプリントのための3Dオブジェクトの準備
では、ウェブサイトを閉じましょう。
ダウンロードはしません。
ダウンロードはできませんが、meshmixerはインストールされています。
がインストールされているので、それを起動させ
を起動して、プログラムを最大化します。
メッシュルームからの出力をインポートします。
またキャッシュに入り、メッシングに入ります。
とプロジェクトファイルを開いて
elephantを開きます。
ここで、マウスを使って移動することもできます。
マウスで普通に移動するか
上部にある小さなキューブを使って移動することもできます。
を使って移動させることもできます。
このように、象はかなりうまくできています。
上部に少し問題があります。
と、腹の下にある
というのも、どうしても写真では
しかし
確かに、もう少し整理する必要があります。
というのも、まず象が横になっている。
というのも、まず象が横向きになっているからです。
編集と変換で、いくつかの小さなハンドルができました。
小さなハンドルを引っ張って、象を回転させることができます。
象の向きを変える
これはかなりいい感じです。
受け入れることにします。
次に行うのは、平面カットです。
平面カットです。
オブジェクトを平面で切り取ることができます。
ツールで、これを下にドラッグして
足の付け根に向かって
足元にある偽のポリゴンの上までドラッグします。
このくらいにしておきます。
これでまた
OKです。
ということで、だいぶすっきりしましたね。
象ができました。
他のメッシュミキサーをいくつか紹介しますが
その前に、別のフォトグラメトリの題材を探しに行ってみましょう。
フォトグラメトリーの別の題材を探しに行ってみましょう。
これは何だと思いますか?
大きな石獅子です。
カメラを持ってきました。
獅子の周りの写真をたくさん撮って
獅子の周りの写真をたくさん撮って
3Dオブジェクトにする
そして映像の魔法によって、私たちはここにいます。
メッシュルームにいます。
ライオンの写真118枚をロードし
そして、写真測量も行いました。
約7時間を要しました。
夜通しで行ったので
3Dビューアーに出力しました
ご覧の通り、たくさんのデータがあります。
たくさんのデータがあります。
中央にはライオンがいますが、他にもいろいろなものがあります。
ここにはたくさんのデータがあります。
ライオンにズームインしてみると
ライオンにズームインすると、そこに座っているのが見えます
カメラのスライスを下に持っていくと
もう少しはっきりと見ることができます。
実際に最終的なオブジェクトがそこに座っています。
そして、メッシュルームのキャッシュに移動して、メッシュを作成します。
ルームキャッシュに移動して、メッシュ作成に入り、そのフォルダを開くと、最終的なオブジェクトがそこにあります。
このプロジェクト用に作成されたフォルダを開いてください。
プロジェクト用に作成されたフォルダと、mesh
objと呼ばれるオブジェクトがあります。
ここに私たちが作業するためのデータがあります。
初めてこれを見たとき、私は
最初にこれを見たときは、「あら、これはちょっとひどいわね。
ライオンはこの真ん中に座っています。
拡大してみると、この中にライオンが座っています。
この問題点は、よくあることです。
写真測量でよくあることです。
フォトグラメトリーでよくある問題です。
というのも、屋外にある物体を撮影すると
というのも、対象物の周囲にたくさんのデータがあって、それが
しかし、もう少し私たちに近いところに線を引いてみましょう。
画面上でもう少し手前に線を引いてみましょう。
画面上
すると、ご覧のように
ライオンの画像は
細部までよく描けています。
これは
悪くないですね。
はかなり良さそうです。
これをメッシュミキサーに取り込んで
ミキサーにかけ、きれいにすることです。
この真ん中から線を抽出することです。
スプリアスデータ
ごきげんよう、またまたやってきました。
オートデスク・メッシュ・ミキサーに戻り、最終的なオブジェクトをクリーンアップしました。
最終的なオブジェクトはご覧の通りです。
かなりいい感じに仕上がりました。
完璧ではありませんが、とても満足しています。
特に口元に問題があります。
というのも、写真では口の中の詳細がわからなかったので
というのも、写真では口の中のディテールがわからなかったので、必然的に
これはジオメトリーの問題です。
また、この後ろ足にも問題があります。
内部空洞があります。
をきれいにするのに2時間くらいかかりました。
この状態にするのに2時間くらいかかりました。
この状態
そして、ディテールのレベルを見てみると
ここで、ワイヤーフレームを表示してみましょう。
を表示させてみると、非常に高密度なメッシュがあることが分かります。
このモデルには、非常に緻密なメッシュと、膨大な量のディテールがあります。
このモデルは非常に興味深いものです。
実物の石獅子の写真と比較すると
このモデルの元になった本物の石獅子の写真と
このモデルの元となった本物の石獅子の写真と比較するととても面白いです。
meshroomのフォトグラメトリープロセスは素晴らしいです。
この対談では、写真測量ソフト(Meshroom)と静止画を使用して、ライオン像の3Dモデルを作成するプロセスを説明します。まず、Meshroomの出力をMeshmixerに取り込み、接地面との位置合わせ、余分なポリゴンの削除、拡大縮小、穴埋めなどの処理を行い、最終的に水密性の高いモデルを完成させる。次に、このモデルをSTLおよびOBJ形式でエクスポートし、3Dモデリングパッケージ(Lightwave)にインポートして、ゴールドシェーダーを適用し、アニメーションをレンダリングします。最後に、スライスソフトで3Dプリントし、充填、サンディング、塗装で仕上げます。最後に、Meshroomは写真測量に最適なソフトウェアであり、最終的なアウトプットに満足していると結論づけています。
but i’m sure some of you are wondering
chris how did you get to this final
model from the initial meshroom output
so let’s go back to that output which
looked like this when i first loaded it
into meshmixer and the first thing i did
was to get it aligned with the ground
plane using edit and transform
and then i had to start getting rid of
all the extra polygons we don’t actually
need in the model
and to do that i use select and then
selected lasso and drew on the screen to
pick up polygons that weren’t needed
like that
and clicked on delete
and after a lot of rotating around and
selecting and deleting i got to this
point where there’s pretty much only the
lion left in the scene we’ve got a bit
of wall over here a bit of ground but i
soon got rid of those and ended up with
a line like this
next i dealt with scaling by going to
edit and transform again and i set the
height of a line to 105 millimeters
next i went to analysis and inspector to
try and make sure our object has got a
water tight mesh because if you want to
3d print something the geometry has got
to be watertight and as you can see
there’s a lot of issues with the
particular object but fortunately in
meshmixer there is an auto repair all
option so i just clicked on that
which fortunately sorted everything out
this said the liner still got a bit of a
problem because on the top of its head
it’s got this strange body of polygons a
strain sort of hat on the top of it and
this is because the actual stone line
that i photographed was over seven feet
tall so even lifting my camera above my
head i couldn’t take good pictures of
the top of it so once again what i
needed to do was to go to select and to
select all of these polygons and to
delete them
and with that process completed i ended
up here with a lion without all the
strange polygons on the top of its head
but was a hole in the top of its head
which needed to be filled in
and a hole like this could be filled in
in various ways but i went for the
simplest possible solution which was to
go to edit and make solid
and this as you can see does fill in the
hole if in a rather rudimentary fashion
although here we’ve lost a lot of
resolution a lot of detail in the object
with the current settings but we can fix
that by changing the settings for make
solid and i think i picked something
like that and then press the button at
the bottom of the screen which is
difficult to see here on my current
scaling settings but i can click it down
here
and by jingo i now ended up with a far
happier lion to which all i needed to do
was to go and edit and a plane cut
which gave a nice smooth base as we can
see here in the final object
and so the final thing to do was a
little bit of exporting first i exported
an stl file for 3d printing
and then secondly an obj file so i could
import the lion into the lightwave 3d
modeling package in which i make all of
my 3d animation and here i first
rendered the lion with a flat shade just
to see what it looks like and then i
gave it a gold shader and rendered out a
bit of animation spinning around the
model
and i think it’s come out very well
indeed
certainly a lot more time could have
been spent cleaning up the top of the
model and that internal cavity around
the back of the leg but there’s no doubt
at all we’ve proved here that meshroom
is a great piece of software for
performing photogrammetry for making a
3d object from a series of still
photographs
guess what i’m now 3d printing the
guardian lion
to achieve this i loaded the stl file
that we generated in mesh mixer into the
curious slicing software which in turn
produced a g-code file for the 3d
printer
obviously extruding the line into
physical reality will take many hours so
we’ll now let the printer get on with
its task and here we are with all the
support structures removed we have a
final 3d print
and it’s really great to hold in my hand
an object that i last saw in the
physical world as a two and a half ton
piece of stone
however the lion’s journey is not quite
complete yet as i’m going to do a little
filling and sanding and painting so that
we end up with a final model that can
guard something of importance on my desk
and i for one think this is a great
final output from our photogrammetry
process
as we’ve seen in this video meshroom is
an amazing piece of software that allows
us to turn something like this
into something like this
but now that’s it for another video if
you’ve enjoyed what you’ve seen here
please press that like button
if you haven’t subscribed please
subscribe and i hope to talk to you
again
very soon
と思っている方もいらっしゃると思いますが
どのようにして最終的なモデルを作成したのでしょうか?
では、その出力に戻りましょう。
最初にmeshmixerにロードしたときは、このような感じでした。
まず最初にやったことは
編集と変形を使って、地面と一直線に並べました。
編集と変形を使用して
そして
モデル内の不要なポリゴンの削除に取り掛かりました。
モデルから取り除く必要がありました。
そのために、選択と
投げ縄を選択し、スクリーン上に描画することで
不要なポリゴンをピックアップする。
このように
そして削除をクリック
そして、何度も回転させ、選択と削除を繰り返した結果
選択と削除を繰り返した結果、このように
を削除しました。
ライオンはシーンに残っています。
この上に壁が少しと地面が少しあります。
すぐにそれらを取り除いて、最終的には
このような線になりました。
次に、スケーリングに対処するために
編集して、もう一度変換して、線の高さを105ミリに設定しました。
線の高さを105ミリメートルに設定しました。
次に、解析とインスペクタで
オブジェクトが水密メッシュになっていることを確認します。
水密メッシュであることを確認しました。
3Dプリントする場合、ジオメトリは防水でなければなりません。
というのも、3Dプリントをする場合、ジオメトリは防水でなければならないからです。
このオブジェクトには多くの問題があります。
このように特定のオブジェクトには多くの問題がありますが、幸いなことに
メッシュミキサーには自動修復オプションがあります。
オプションがあるので、それをクリックしました。
すると、幸いにもすべてが解決しました。
しかし、ライナーにはまだ少し問題があります。
というのも、頭のてっぺんに
頭の上に奇妙なポリゴンの塊があるのです。
その上に帽子のようなものが乗っています。
というのも、私が撮影した実際の石の線は
これは、私が撮影した実際の石の線が7フィート以上あったためです。
カメラを頭の上に持ち上げても
頭上にカメラを持ち上げても、うまく撮影することができませんでした。
そのため、もう一度
そのために必要だったのが、「選択」です。
これらのポリゴンをすべて選択し
削除することです。
そして、その作業が完了すると
ライオンの頭頂部にある奇妙なポリゴンをすべて削除して
頭頂部の奇妙なポリゴンがなくなりました。
しかし、頭頂部には穴が開いています。
を埋める必要がありました。
この穴は、いろいろな方法で埋めることができるのですが
いろいろな方法で埋めることができますが、私は最もシンプルな方法を選びました。
最もシンプルな方法を選びました。
編集して、ソリッドにすることです。
を作成することでした。
初歩的な方法ですが、穴が埋まっていますね
しかし、ここで私たちは多くの解像度を失いました。
解像度を失い、オブジェクトのディテールもかなり失われています。
現在の設定では、オブジェクトの解像度とディテールがかなり失われていますが
の設定を変更することで解決できます。
の設定を変更することで解決できます。
のようなものを選んで、画面の下にあるボタンを押します。
ボタンを押します。
現在のスケーリング設定では見づらいですが
をクリックします。
ここで
というわけで、結局のところ、私はずっと幸せなライオンを手に入れることができました。
遥かに幸せなライオンになりました。
編集して、平面カット
を行うだけでした。
最終的なオブジェクトはこんな感じです。
そして、最後にやるべきことは
エクスポートを少し行いました。
3Dプリント用のSTLファイル
そして次に、objファイルをエクスポートしました。
ライオンをlightwave 3Dモデリング・パッケージにインポートしました。
モデリング・パッケージにインポートするためです。
3Dアニメーションを作成しました。
ライオンをフラットシェードでレンダリングしました。
どのように見えるかを見るためです。
金色のシェーダーを適用して、ライオンの周りを回転するアニメーションを
の周りを回転するアニメーションをレンダリングしました。
モデル
とてもいい感じに仕上がったと思います。
確かに
確かに、もっと多くの時間をかけて
もっと時間をかけてもよかったかもしれません。
モデル上部と、脚の後ろの内部空洞にもっと時間をかけてもよかったかもしれません。
脚の裏側の空洞をもっときれいにする必要があったかもしれません。
meshroomが素晴らしいソフトであることは間違いありません。
が素晴らしいソフトウェアであることは間違いありません。
写真測量に最適なソフトウェアであることが
一連の静止画から3Dオブジェクトを作成する
写真
を3Dプリントしてみました。
守護神ライオン
そのために、メッシュミキサーで作成したstlファイルを
メッシュミキサーで作成したstlファイルを
スライスソフトに読み込ませて
3Dプリンター用のGコードファイルを作成しました。
プリンター
ラインを押し出すには
物理的な現実に押し出すには、何時間もかかるので
プリンターが作業を進めるようにします。
このように、すべての支持構造物が取り除かれた状態です。
サポート構造が取り除かれ
最終的な3Dプリント
そして、最後に見たものを手にするのは、本当に素晴らしいことです。
最後に見たのは2.5トンの物体だったのですが
物理的な世界で最後に見たものが、2.5トンの石の塊であることを
石を手にすることができました。
しかし、ライオンの旅はまだ完全ではありません。
まだ完全ではありません。
塗りつぶし、研磨、塗装をして
最終的には、私の机の上で大切なものを守ることができるような
私の机の上で重要なものを守ることができるように
そして、私はこれが素晴らしいものだと思います。
フォトグラメトリーの最終成果
プロセス
このビデオで見てきたように、Meshroomは
素晴らしいソフトウェアです。
このようなものを
このようなものに変えることができます。
ということで、今回はこの辺で。
このビデオをご覧になった方は、「いいね!」ボタンを押してください。
いいね!」ボタンを押してください。
まだ購読されていない方は
またのお越しをお待ちしております。
また
またお会いしましょう