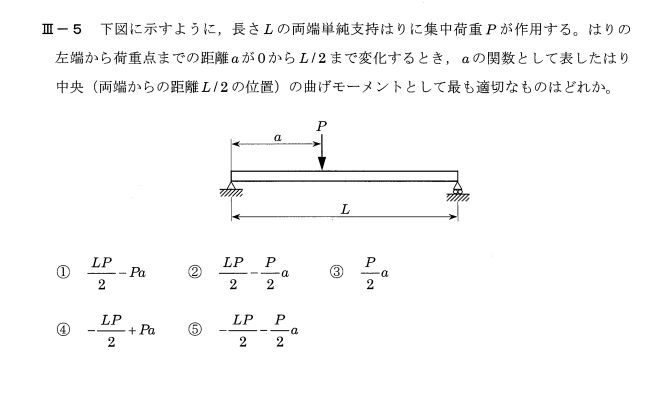こんにちは、みなさん。
初心者のためのチュートリアルです。
3Dモデルの作り方についてチュートリアルします。
モデルです。
9.5バージョンです。
基本的にすべてのバージョンに対応しています。
9やその他の良いものを知っている。
多くの人はどうするかというと、外に出て
と呼ばれるものを見つけようとします。
3Dグレースケール、BMPマップ、ハイトマップ、などなど
マップなど、どんな呼び方でもかまいません。
そして、このようなものを作りたいのです。
このようなものを作りたいのです。
自分自身のモデルを作りたいのです。
始める前に知っておいてほしいことがあります。
これは初心者のためのものです。
このモデルを作るには、たくさんの方法があります。
このようなモデルを作るには、非常に細かいところまで
様々なツールを持っています。
を使うこともできますが、スカルプティングや
とかいろいろあるんですが、今回は割愛します。
この後、このビデオで紹介する予定です。
この後のビデオで紹介します。
2Dの絵を3Dにする方法です。
最も簡単な方法です。
このようなものを作ってみましょう。
このようなものを作ってみましょう。
これはやらないことにします。
もう少し簡単なものをお見せしましょう。
どうやるかをお見せしましょう。
新しいベクトル、新しいファイルを作成します。
このボタンをクリックします。
ボタンをクリックします。
このボタンをクリックします。
10と10にして、インチにします。
これで少し作業範囲が広がります。
そしてOKをクリックします。
空白ができました。
を押していきます。
を手に入れようと思います。
図面が表示されます。
左上からドラッグします。
左上からドラッグして、下にドラッグします。
これはただのチュートリアルなので、完璧である必要はありません。
これはチュートリアルなので、完璧である必要はありません。
これから行うのは、「モデリング」です。
モデリングに移動し、適用をクリックします。
を押して、3Dモードを表示させます。
3Dモードを表示させます。
3Dモードで同時に作業しているのがわかります。
3Dモードでは、2Dモードと比較して、同時に作業していることがわかります。
何らかの理由でロードされると
少し時間がかかっていますね。
もう一度これをクリックします。
このままでは、高さが平らになってしまいます。
フラットな高さにしたいのですが、これはかなりいいと思います。
いい感じだと思います。
ゼロのまま、あるいは元の場所に戻しておいてください。
でもって、これで
空白のコースができました。
モデルを作成します。
単純なミッキーマウスを導入します。
私がしたことは、Googleでミッキーマウスと入力することです。
ミッキーマウスの絵と入力しました。
すぐにここでお見せしましょう
これがミッキーマウスの頭です。
これから作るミッキーマウスの頭です。
基本的なもので、白と黒だけです。
特別なことはしていません。
また、これは初心者のためのチュートリアルです。
チュートリアルです。
この先、もっと高度なビデオもあります。
私はちょうどあなたが始めるために試してみたい
ミッキーマウスの頭が見えますね。
ミッキーマウスの頭が見えますね。
ビットマップを作成することができます。
を作成することができます。
というのも、私はあまり好きではないからです。
私はそれがあまり好きではないので、いつもInkscapeを使っています。
Inkscapeを使っています。
を作成し、車の2Dファイルを作成しました。
を作成し、うまく動作しています。
私たちがすべきことは、Inkscapeを開いて
Inkscapeを開くことです。
100%合法的な無料ダウンロードです。
私はそれを使っています。
ミッキーの頭をドラッグします。
マウスをそこにドラッグして、ミッキーマウスの頭を
その中にあるものを開くと
そして今、私たちは写真を持っています。
ミッキーマウスの絵ができました。
ビットマップを作成する必要があります。
これは機械に、どこに行って、どこを彫ればいいかを教えています。
どこを彫るかということを機械に伝えるもので、基本的にはあなたの
機械に伝えるコードです。
ミッキーマウスの頭の上で左クリックします。
ミッキーマウスの頭をクリックすると
ミッキーマウスの頭をクリックすると、パスが表示されます。
そしてビットマップを作成することができます。
ビットマップを作成することができます。
クリックしてから
パス、またはトレースビットマップを取得します。
更新をクリックし、OKをクリックします。
OKを押して、さてどうなるでしょうか。
この状態から抜け出すと、何が起こるかというと
ここに2つの絵があり、1つはビットマップ、もう1つは
一つはあなたのビットマップ、もう一つは元の画像です。
1枚はビットマップ、もう1枚は元の画像で、上にあるのがマップです。
マップです。ですから、これは残しておきます。
そして、この1枚を削除します。
これはどうすればいいのでしょうか。
基本的には最後の1枚を削除した後に
最後の1つを削除したら、ファイルを取得して
をクリックして保存します。
Inkscape SVGと書いてありますが、これは好きなように変更できます。
を好きなように変更できます。
SVG carveと入力し、デスクトップに保存します。
デスクトップに保存して、保存をクリックします。
これだけです。
これをベクターにインポートします。
メートル法に戻りました。
このファイルを通常の方法で開き
ファイルを開くと、2つの
ここに小さな鳥がいます。
コンポーネントを作成するか、インポートすることができます。
コンポーネントをインポートすることができますが、これは行いません。
ファイルのインポートに進みます。
we're gonna go import vectors and we're gonna
look for our Mickey so am I see right
here is the one we save we're gonna hit
that we're gonna hit open and now you
can see it brought in our bitmap and now
we have to work on this right you still
see there's nothing there so we need to
turn this into a 3d model now the way it
used to be is you could go to what was
called art cam and art cam was a really
popular product or a software that
people would use to make 3d models and
you can still buy it on ebay but vetrix
or not vetrix but our cam is no longer
there you can't buy it off their main
website now I think they're called car
vecchio and it's like $8,000 for that
program so there's other ways of going
around and doing that so and this is why
I'm showing you here and this might not
be the best way to do it but again it is
a beginners tutorial and there are more
advanced ways of doing this but this is
the easiest so far so what we need to do
is we need to come over here and we need
to start creating certain components
right and the way I usually do it is
I'll start out with eyes first and well
let's just show you so let me let me
bring this over here a little bit let me
bring this over here let me bring this
up here we're gonna hit we're gonna
start with the eyes
so I'm going to left click that and I'm
going to shift and then left click the
eyes and look what happens you're gonna
come over to modeling and you know I'm
not really sure how I want these to be
yet I think I want them to be a little
bit beveled so what I'm gonna do is I'm
gonna hit apply and you can see now that
I have two little eyeballs but we still
have to fix those up and once you're
done importing all these or modeling all
these you can go back and fine-tune them
but we're gonna bring those down just
we're gonna bring that up I want the
bevel I want to bring the base height
down just a little bit too much I don't
want to go negative 0.10 way too much
way too much you just gotta mess around
with it here and we'll go negative 2 0
this goes to 0 let's see here 0 see what
happens we'll hit apply yeah a little
bit better and again you're going to
fiddle around with these here I'm not
sure why this is being so fickle when we
can apply let me see point 0 1 yeah I
still a little bit too much let's just
go 0 and we'll mess around with this
here once we get them all transported in
so there you go right in there
alright so now what we want to do is
we're gonna click on this outside line
here is the outside of the eyeballs and
now we're gonna get a modeling here just
like we did I think I want these flat
the base height we're gonna try point 1
I'll see how that works out and then
we're gonna hit apply and okay I think
the base heights a little bit too high I
don't know we're gonna mess with this
let me try 0.0 again I think it's going
to bring it right up to the board but
yeah so we'll go 0.1 and again we're
gonna fine tune these later we'll hit
apply okay so that's where we're at with
those so not what I want to do is I
think I want to do the nose because
that's easy let's go ice out side we'll
hit apply and then we're gonna hit close
in that way and they'll stay there and
then we're gonna hit the nose here and I
want that to have a little bit of a like
a little bit of
bump to it so what I'm gonna do there is
I'm gonna hit model and I'm gonna hit
little nose bump right here and I am
going to hit apply so there's your
little nose bump but again you can
change this up right here you know you
can make that like really rounded if you
want it's really all depending on what
you're going for I don't know if I want
that base sight let me see if I can
change that base i20 again we'll just
fine-tune here in a bit we'll hit apply
and you know there you go
so let me bring that up a little bit I'm
just trying to get a base here okay
so now we got the xenos now you have the
mouth and the mouth you want that thing
to go inwards you do not want that mouth
to you know stand out so what we're
going to do and did I save this by the
way let me see here my nose clothes the
clothes oh I didn't save it that's why
okay so we're just going to hit this
again or hit that and it'll save where
we're at we got to hit apply I always
forget to hit apply and we're gonna hit
nose and I'll stay the same we'll hit
apply and we'll hit close now that'll
stay so now what I want to do is the
mouth so I'm going to left click on that
and I'm going to model and what I think
I want to do I want that flat
we're gonna go inwards here and we're
gonna say mouth hit apply and let's see
I think we need to adjust this a little
bit so there you go bring that down I
think it's nope we gotta bring that this
way there you go
way too deep I think we want that it's
like a 10.1 this hit apply and I think
that's good
0.1 we'll hit apply and it will hit
close and now we need the tongue so I'm
gonna left click on that it selects it
ベクターをインポートして、ミッキーを探します。
ミッキーを探します。
これが保存されたもので、これをクリックして
開くをクリックします。
ビットマップが取り込まれたのがわかります。
このままでは
何もないのがわかりますね。
これを3Dモデルにする必要があります。
以前は、art camと呼ばれるものに行くことができました。
アートカムと呼ばれるもので、アートカムは本当に人気のある製品でした。
人気のある製品で、3Dモデルを作るために
3Dモデルを作るのに使用されていました。
今でもebayで買えますが、ヴェトリックス(Vetrix)です。
ベトリックスではなく、我々のカムはもうないんです。
を購入することはできません。
今はカーベッキオと呼ばれているようです。
そのプログラムは8000ドルもするんだ。
だから、他の方法があるんだ。
というわけで。
このようなわけで、ここでご紹介しているのは、これは最良の方法ではないかもしれませんが
しかし、これは初心者のためのチュートリアルです。
初心者のためのチュートリアルで、もっと高度な方法もあります。
もっと高度な方法もありますが、これが一番簡単です。
一番簡単な方法です。
ここに来て、あるコンポーネントを作成する必要があります。
あるコンポーネントを作り始めることです。
私がいつもやっている方法は
まず最初に目から始めます。
では、ちょっとお見せしましょう。
これをここに持ってきて、ちょっとだけ
これをここに持ってきて、これをここに持ってきて
ここに持ってきて...........................目から始めるんだ
目から始めます。
で、それを左クリックします。
シフトして、それから目を左クリックします。
目を左クリックすると、どうなるか見てみましょう。
モデリングに移動します。
どのようにしたいのかよくわからないのですが
まだよくわからないのですが、少し面取りをしたいようです。
少し斜めにしたいので、適用をクリックします。
適用をクリックします。
小さな目玉が2つありますが、まだ修正する必要があります。
しかし、それらを修正する必要があります。
これらのインポートまたはモデリングが完了したら
これらのインポートやモデリングが終わったら、また戻って微調整することができます。
しかし、私たちはそれらを下げます。
を上げましょう。
ベベル(斜面)が欲しい 底面の高さを下げたい
ちょっとだけ下げたい。
マイナス0.10は嫌だ やりすぎだ
弄りすぎ
ここで、マイナス2 0にします。
これは0になります。
適用を押してみましょう。
ちょっといい感じです。
これをいじくり回すことになります。
なぜこんなにも気まぐれなのか
適用してみよう ポイント0 1 そうだ
まだ少し多すぎるようです。
0にして、これをいじりましょう
ここで一旦、全部を転送して
そうそう、この中に入ってください
さて、ではどうしましょうか。
この外側の線をクリックします
目玉の外側の線です。
ここでモデリングします。
このように、私はこれを平らにしたいと思います。
ベースの高さは、ポイント1にしてみます。
どうなるか見てみましょう。
適用を押して、OKです。
底面高さが少し高すぎるようです。
ちょっと高すぎるかな?
もう一度0.0を試してみます。
ボードまで届くと思いますが
そうだ、0.1にしてみよう。
後で微調整します。
を押してください。
それで、私がやりたいのは、ノーズを作ることではありません。
鼻をやりたいと思います。
それは簡単です。
適用して、閉じるを押す。
そうすれば、そのままでいい。
そして、鼻に当てる。
ちょっとだけ、こうして
ちょっとだけ
そして、ノーズをクリックします。
モデルで、鼻に当たる部分を
鼻に小さな凹凸を付けます。
適用をクリックします。
小さなノーズバンプができました。
この部分を変更することができます。
丸みを帯びたものにすることができます。
を作ることができます。
を作ることができます。
そのベースの光景は......どうだろう?
そのベースとなるi20を変えてみる。
ここで微調整をします。
そうすれば、ほら、出来上がり
それで、ちょっと上げてみます。
ベースが欲しいだけなんです。
さて、異星人ができました。
口と口がありますね。
内側に入るようにし、口を目立たせないようにする。
ということで、どうするか。
で、どうするかというと、これは保存しておいたかな。
そういえば、私の鼻の服は
服......ああ、保存してないんだ、それが理由か
そうだ、これをもう一度打つか、これを打つかすれば
もう一度押すか、それを押せば、今いる場所が保存される
適用を押すんだ。
適用を押すのを忘れちゃうんだよね。
鼻を押すと、そのままです。
適用を押して、閉じるを押して、そのままです
で、次にやりたいのは口です。
口を左クリックします。
そしてモデリングします。
平らにします。
ここで内側に移動して、「口」と入力します。
口と書いて、適用をクリックし、見てみましょう。
少し調整する必要がありそうです
少し調整する必要がありますね。
そうですね......いや、こっちですね
そうそう
10.1くらいにしたいですね。
10.1くらいがいいんじゃないかと思います。
これでいい
0.1......適用を押せば、ヒットしますよ。
舌が必要です。
左クリックすると選択されます。
and we're gonna go modeling
and I think
I want the tongue to have a little bit
contour to it let's see here I want to
try okay cool alright so yeah I like
that you know I think that looks pretty
cool yeah okay so we'll name this tongue
we're gonna hit apply
we're gonna hit close we're just trying
to make the components right now we'll
worry about these eyes here because I
don't like the way they look but we'll
fix I'm gonna strike that over so now
what I want to do is I want the outside
of the head and I think what we're gonna
do we're gonna hit model
we're gonna go flat head outside
whatever name or whatever you want we'll
hit apply and there's the outside of the
head I don't think we want that to do
this here let's try that maybe maybe
we'll mess around with it here we'll see
how it looks and bring that down a
little bit just too much let's bring
that down okay let's just do a flat
right now and then we'll all mess around
with it we'll hit apply that's why we're
naming all these because we want to be
able to come back and mess around with
them okay and now what we need is the
inside of the face right here and what
we're going to do is we're gonna hit
model and I'm gonna go like this here
with the contour and we're gonna hit
apply we're just gonna see what happens
here okay so there you go it's a little
bit crazy but we're gonna fix this up
and we're gonna see how that works out
we're gonna bring this down just a hair
because it's really kind of kind of
crazy I think maybe 27 looks pretty good
all right so let's mess around with this
here and see what we can do all right so
now what I think I'm going to do to get
these eyeballs down here a little bit I
think what I'm gonna do is I'm gonna
left click here you know what let's move
these two one
level so I don't mess with other stuff
what I'm gonna do is I'm gonna we're
gonna go I think their eyes inside now I
want eyes outside
we want these to come down a little bit
and what I'm gonna do is I'm gonna click
off these because I want to be able to
look into those eyes here when I'm
looking to Mickey's eyes I think their
eyes outside yeah so let me right click
this I'm gonna move this I'm gonna move
to a different level new level level -
that's fine we'll hit okay
and then what I'm going to do here is
I'm gonna get rid of that head let me go
here to scale size and height and let's
try to bring that down to I don't know
50 percent maybe somewhere close forty
nine point six I think is fine and I
think that's a little bit better so I'm
just gonna hit okay I'm gonna hit cancel
and then I'm gonna turn all these back
on I think that is fine again it's just
trying to just a quick way so now what
we have is our Mickey head drag this
over here and what I'm gonna do first is
I'm gonna let left-click the outside
here I'm gonna come over here let me
scroll this over I'm gonna hit this
right here apply smoothing you can see
it automatically kind of does something
here now you can bring these out into a
45 degree angle if you want but I'm not
really concerned about that don't go too
much if you got too much it's gonna be a
little bit crazy but actually you know
what I don't think that looks all that
bad I think we're just gonna leave it
like this right here that's until it's
kind of cool it looks pretty good yeah
okay we're gonna hit okay
we're not gonna bake that yet let's go I
just want the inside here we're gonna
hit smooth
you know and I think I think that looks
kind of cool you know you can make this
more rounded if you wanted to again if
you got to smooth you're gonna end up
with this you're gonna lose a lot of the
detail but we're gonna bring this down
here yeah I think I think this looks
good let's go let's go right there I'd
say that looks pretty cool I think the
base is up a little bit too high but
yeah I'm just trying to give you the
general point of this
so let's hit I think it looks fine
actually you know what I want those ears
we got to make one more component here
and what we're gonna do here is we're
gonna go watch this I don't like those
ears right there
so check this out we're gonna go drawing
we're gonna make a circle here where you
go and you can you can make that bigger
if you wanted to scale like this here
and then we're just going to hit right
click and hit copy we're gonna paste do
that right there and they're gonna shift
that and then we're gonna go modeling
here the ears weren't looking right so
we're gonna go with the concave here and
then what we're gonna do is we're gonna
bring them down like that we're gonna
help why does too much okay I think you
just got a mess with it here we're just
gonna bring this down a little bit more
we're like 36% 27% and I think that's
good and you can get a base height set
the base height at zero and you can make
these bigger they would probably
actually look better bigger it's just
trying to give you a general idea that
you know you could do this so you know
そして、私たちはモデリングに行くつもりです。
そして、私が思うに
舌に少し輪郭を持たせたいと思います
輪郭を持たせたいと思います。
そうそう、これが好きです。
そうですね、かなりいい感じです。
この舌に名前をつけて
適用をクリック
閉じるをクリックします。
コンポーネントを作る
この目を気にしましょう。
この目も気になりますね。
を修正し、それを打ち消します。
頭の外側を作りたいんです。
頭の外側を作りたいのですが、どうすればいいでしょうか。
モデルチェンジする
頭の外側を平らにする
名前でも何でもいいのですが
適用すると、頭の外側になる。
の外側が表示されます。
ここで試してみましょう。
この辺をいじってみて、どうなるか。
どう見えるか、もう少し下げて
ちょっとやりすぎだから下げよう
下げよう よし、フラットにしてみよう
今すぐフラットにして、それからみんなでいじりましょう。
を押して、適用してみましょう。
というのは、このネーミングは
戻ってきていじり回せるようにしたいからです。
さて、次に必要なのは、顔の内側です。
顔の内側です。
これから行うのは、「モデル」をクリックすることです。
モデルをクリックします。
で、輪郭を描きます。
適用して、どうなるか見てみましょう。
どうなるか見てみましょう。
ちょっとおかしいですが、これを修正します。
どうなるか見てみましょう。
この部分を少し下げます。
というのも、本当にちょっとだけ
27くらいがいいんじゃないでしょうか
よし、じゃあこれをいじってみよう。
この辺をいじって、何ができるか見てみましょう。
さて、どうしようかな。
この眼球を少し下に持っていくには、どうしたらいいでしょうか。
ここで左クリックをします。
ここを左クリック......そうだ、この二つを動かそう
この二つを一
他のものを壊さないようにするために
で、どうするかというと......。
目が中にあるように見えるが
目は外側に
これを少し下にずらす
そして、クリックするんだ
これをオフにします。
ミッキーの目を見るとき
ミッキーの目を見ているとき、彼らの目は外側にあると思います。
そうです、右クリックで
これを移動させます。
別のレベルに移動します 新しいレベルに移動します
OKを押してください
そして、ここで行うのは
この頭部を削除します。
ここでサイズと高さの拡大縮小をします。
サイズと高さを縮小してみましょう。
50パーセントくらいかな 40パーセントくらいかな
9ポイント6でいいと思います。
これなら少しはマシだと思います。
OKを押して、キャンセルを押して
そしてこれらをすべて元に戻すと
このままでいいと思います。
というわけで。
ミッキー・ヘッドをここにドラッグして
をここにドラッグして、まず最初にすることは
外側を左クリックします。
ここで、私はここに来るつもりです。
これをスクロールして
ここで右クリックし、スムージングを適用します。
自動的に何かをしてくれます
ここで、必要であれば、これらを45度の角度にすることができます。
45度の角度にすることも可能です。
あまり気にしないでください。
あまりやりすぎると、ちょっとおかしくなります。
でも実際
でも、見た目はそんなに悪くないと思います。
このままにしておこうと思うんだ
このままにしておきましょう。
いい感じだ
よし、焼くぞ
焼くのはまだ先だ 行くぞ
内側を
なめらかに焼く
いい感じだろう?
クールだと思う。
もっと丸くしてもいいし
このままでは、このように
このようになり、多くのディテールが失われてしまいます。
でも、これを下に持っていくと
ここで、そうですね......これはいい感じだと思います。
いい感じです。
かなりいい感じです。
ベースがちょっと高すぎるけど
ベースが高すぎる気もするが
全体的なポイントです
そうですね......いいんじゃないでしょうか?
実はこの耳が欲しいんです
もう1つ部品を作りましょう
そして、これからやることは、これを見ることです。
見てください、この耳は好きではありません。
この耳
見てください、描きますよ
ここに円を描きます。
そして、それをもっと大きくすることができます
このように拡大することもできます
そして、右クリックし
右クリックして、コピーして、貼り付けます。
をクリックします。
そして、モデリングします。
ここでは、耳が正しく見えませんでしたので
ここで凹型にします。
そして、次にやることは
このように下げていきます。
なぜか、やりすぎなんです。
このままでは台無しです。
これをもう少し下げます
36% 27% で、これでいいと思います。
ベースハイトをゼロに設定すれば
ベースハイトをゼロにすると、より大きくすることができます。
もっと大きくすることができます。
実際に大きくした方が見栄えがします。
これは、一般的なアイデアを提供しようとしただけです。
このようなことができるのです。
it's not perfect the the ears you know
they're not gonna be perfect but again
it is just you know to show you you can
do this so we're gonna hit apply we'll
just call them ears apply
we're gonna close it all right now you
can see on here your your 2d picture is
now basically a height map right it's
telling you that you have contours and
you know grooves and all kind of stuff
that that machine needs to follow and
that's basically what you're looking for
that 3d grayscale BMP height map
whatever you want to call there's a
million different things but that's how
you do it so let's close out of here and
I think we're good with everything what
I want to do now is if I wanted to
create a tool path I mean I could make
this bigger if I wanted to I'm not going
to it's just for demonstration purposes
you can go to tool path and let me
scroll this out of here tool ties and
then you can go to roughing and if you
want to only scroll that down here you
know we could go like this move my face
over here total path we'll hit okay and
yep calculate blah blah I'm gonna bring
this over a little bit more and that
blocks way too big we can we can change
that again it is just for demonstration
purposes on how to model not know how to
set up your your size of wood or
whatever you're working on so we'll hit
free select ok select the tool path and
you can see this is what it would do
I don't wasn't going that slow but long
story short that's you're roughing so
once you're roughing is done you're
gonna go into your fine-tuning your ball
nose bit you're gonna clean it up your
finish path and right here we'll hit
close and then you can go into your
finishing by clicking this right here
and
whatever we'll hit calculate I'm not
worried about the ball nose I'm not
worried about the size we're just like
again what I said we're just trying to
show you the basics of 3d modeling on
here and once that's finished up it's
calculating calculating calculating I
have a feeling it's gonna go again
sometimes it takes a little bit longer
if you have some detail but okay I think
we're done now okay and then we'll hit
calculate we'll run and this is what it
would look like after you're done so
basically that's about it you know very
basic very very basic 3d modeling but
you can't do it so taking your 2d images
turning them into a 3d image pretty
simple you know and this is just a way
for you to get into that 3d modeling if
you wanted to taking those two DS and
turn them into 3ds and now you can
create what you want and again you know
there's so much more advancement on here
if you wanted to you could go into
sculpting and you know just do all kinds
of stuff here you know you can remove
you can smudge you know there's just so
much here we'll just go like to pause it
we'll go strangle let me see if I can
zoom that up so you can you can do all
kind of different stuff in here right a
lot of people make birds and trees and
and whatever if I wanted to smudge it I
could go like this and smudge and smudge
and some abstract art right there you
know if I wanted to I could smooth it
out let me click that you know those are
your tools you get to remove if you
wanted to you could adjust your
strengths you know you can go show
grayscale background and all that good
stuff but there's just so much to do you
can toggle here actually to tell you
truth some people in New York would
probably buy this 完璧じゃないんだ......耳は......わかるだろ?
完璧ではないけれど
でも、これはただ、「できる」ということを示すためのものです。
を押して、適用してみましょう。
耳当てと呼ぶことにしましょう
このまま全部閉じます。
この2D画像をご覧ください。
これは基本的にハイトマップです。
輪郭があることを伝えています。
溝やいろいろなものがあります。
機械はそれに従わなければなりません。
これは基本的に、あなたが探しているものです。
3DグレースケールBMPハイトマップです。
3DグレースケールBMPハイトマップ
このように、さまざまなものがありますが、これが
では、この辺で終わりにしましょう。
もう大丈夫だと思います。
今やりたいのは、ツールパスを作成することです。
ツールパスを作成する場合、つまり、もっと大きくすることができます。
もっと大きくすることもできますが、それはしません。
デモンストレーションのためです。
ツールパスに移動して
ツールタイからこれをスクロールして
それから荒削りに行って
スクロールさせるだけなら
このように、私の顔を移動させることができます。
の上に移動させ、OKを押して
はい、計算します。
もうちょっと上に持っていくと
ブロックが大きすぎる
これもまた、デモンストレーションのためです。
これはモデル化するためのデモンストレーションで、実際にどのように
木材の大きさとか
をクリックします。
ツールパスを選択すると
このようになります。
そんなにゆっくりはできませんが、長い話です。
このように荒削りな作業をしているわけです。
荒削りが終わったら、微調整に入ります。
ボールノーズビットの微調整に入ります。
ノーズビットの微調整に入り、仕上げの軌道をきれいにします。
フィニッシュの軌道を整えて、ここで
をクリックし、仕上げに入ります。
仕上げに入ることができます。
そして
計算することができます。
ボールノーズを気にしないし、サイズも気にしない。
サイズも気にしない。
もう一度言いますが、私たちはただ、3Dモデリングの基本を
3Dモデリングの基本をお見せしたいのです。
そして、それが終わると、今度は
計算、計算、計算......。
もう一回やりそうな予感
時にはもう少し時間がかかることもありますが
でも、もう大丈夫だと思います。
これで終わりです。
計算を実行すると、このようになります。
このようになります。
基本的にはこれだけです。
非常に基本的な3Dモデリングですが
2次元の画像を3次元の画像にするのは
3D画像に変換するのはとても簡単です。
2D画像を3D画像にするのはとても簡単で、これは
これは3Dモデリングに入るための方法です。
この2つのDSを3Dに変換して
3Dに変換して、好きなものを作ることができます。
欲しいものを作ることができます。
ここにはもっとたくさんの進化があるんだ。
その気になれば
スカルプトに入り、あらゆることを行うことができます。
ここでいろいろなことができます。
削除したり、汚したり......とにかくたくさんあるんだ。
ここで一時停止をするようにしましょう
絞め殺す......できるかな?
ズームアップして、いろいろなことができますよ。
この中でいろんなことができるんだ。
多くの人が鳥や木を作ったり
そして、もし私が汚したいと思えば
こんな感じで、にじんだり、にじんだり。
抽象的なアートもできます。
もし、それを滑らかにしようと思えば
をクリックしましょう。
削除することができます。
調整することができます。
強度を調整することができます。
グレースケールの背景などなど
背景をグレースケールで表示したりと、やりたいことは山ほどありますが
ここでトグルできます。
ニューヨークの人たちは
おそらくニューヨークの人たちは、この700ドルという金額を買ってくれるでしょう。
プリントアウトします。
基本的にこれはあなたの
最も基本的なタイプです。
3Dモデリングで、このカードに当てるだけです。
このカードはあまりいいものではありませんから
これが基本的な3Dモデリングです。
ハイトマップがありますね。
これを様々なものに応用することができます。
アニメやその他もろもろ
とてもクールで、また
また、45度や35度といった角度で
45度とか35度とか
これはもう少し来る。
スムーズで、それほど突出していない。
いろいろなことができるんです。
これで、8,000ドルの美術品を買う必要はない。
アートキャンプに8,000ドルも費やす必要はありません。
そのほうがうまくいくかもしれないのに
このビデオは気に入っていただけたでしょうか?
このビデオを気に入っていただけたでしょうか?
を押してください。
を押してください。
このチャンネルでもっとたくさん紹介していきますので
というわけで。
を恬る。
をご覧ください。